Genieo is another nasty program that has been launched by the Israelian Download Valley company. The company appears to be a vendor of many suspicious, unwanted and potentially harmful applications that target Mac users. Genieo is yet another product in a long line of junkware. Rest assured that there’s nothing useful about this program. The Genieo program acts in a contrary way once installed on your Mac. It was created to collect private data and spread more PUPs (potentially unwanted programs.) It is reportedly affecting users around the globe. If you want to get rid of Genieo virus on Mac, you can do it by using the info provided in this article.
Remove Genieo and Secure macOS
Genieo Manual Removal Guide
Skip all steps and download anti-malware tool that will safely scan and clean your Mac.
Run a free scan and check if your Mac is infected with malware.
SpyHunter for Mac Scanner feature is free. Other features are paid. Here you can review its EULA and Privacy Policy.
Genieo Virus on Mac – How Does It Work?
First of all, the browser hijacker gets into your system through junkware that’s attached to otherwise useful programs. “Free” software developers are especially prone to pulling this trick since the data collected by the hijackers can be very profitable (more on that later.)
The racket works like this – while installing a program, maybe a virtual disk tool or a browser extension, you agreed to have Genieo as your default search engine. Can’t remember? That’s OK. The hijackers are programed to hide these options in the Custom, Advanced or Slow portions of the install wizard.
Genieo can affect Google Chrome, Mozilla Firefox, Opera, Safari, and other browsers. Soon after its installation, Genieo becomes able to assign the homepage, default search engine, and new tab URL settings to search.genieo.com. This issue can significantly diminish your browsing experience.
There’s nothing that sticks out; the design is very similar to any other search engine, including Google, Bing, or DuckDuckGo. Looks can always be deceiving. As we’ve already established, Genieo uses shady methods of distribution. The inconspicuous design also has a purpose.
Since most people don’t even realize that the site is malicious, they simply tolerate it on their systems. You’d be surprised at how many people don’t even notice a difference.
How does it monetize its presence on affected Mac devices? Genieo virus collects data from the searches. Think about everything you type into your favorite search engine…
- your interests
- places you want to visit
- health problems you may have
- services that you need
That info is very valuable for ad targeting. Google, Facebook, and other big-name ad companies also implement this tracking, but they also provide a useful product. Second-rate advertising tools like Genieo want a piece of that pie and the only way they can get it is through hijackers.
Genieo Removal Guide
If your system is showing infection symptoms, you should definitely take action and remove Genieo and related files from your macOS. The sooner the better! Below you can find our step-by-step Mac virus removal instructions that give you the opportunity to get rid of Genieo either manually or automatically. If you don’t feel comfortable with manual instructions, download a reliable Genieo removal tool that will scan your Mac system for malware and clean it safely for you. If any questions arise, or additional help is needed leave us a comment.
How to Remove Genieo on a Mac Manually
Remove Genieo and related files from OSX.
- 1. Force Quit all suspicious applications.
Go to the Apple menu in the upper-left corner of your screen and choose Force Quit option.
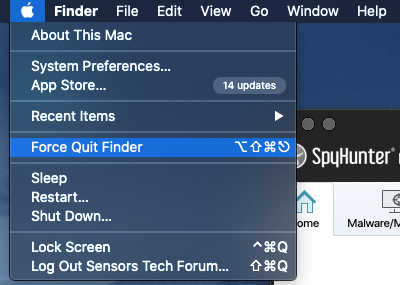
You will see a list of all currently running applications. Go find Genieo, select it and then navigate to the “Force Quit” button. You can also find the last application you installed on your Mac and stop it as well.
Since software bundling is a common propagation method, the Genieo may get installed along with the lastly installed application and their activities on the system may be related.
- 2. Remove Genieo and other related potentially unwanted applications from the Applications folder.
Open the Finder and select the Applications menu. Then search for the unwanted application and drag it to the Trash.
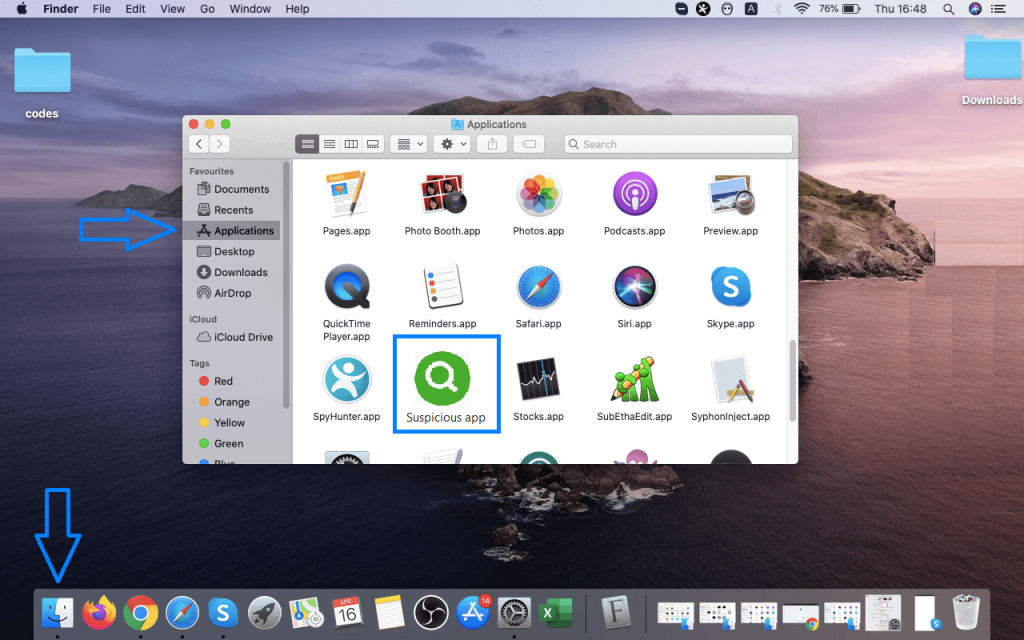
- 3. Мanually look for Genieo in the Libraries of your Mac.
WARNING! You are about to tamper with Library files on Mac. Make sure that you know the name of the virus file. Deleting the wrong file may cause irreversible damage to your MacOS.
Select Go from the top menu bar and navigate to Go to Folder…

When the window appear start entering the following folder locations one by one:
/Library/Application Support
/Library/LaunchDaemons
~/Library/LaunchAgents
In each folder look for any recently-added suspicious files and move them to the Trash. Examples of files generated by adware:
- installmac.AppRemoval.plist
- myppes.download.plist
- mykotlerino.ltvbit.plist
- kuklorest.update.plist
Remove Genieo From Your Browser
Remove suspicious browser extensions that can be responsible for the appearance of invasive pop-ups and browser redirects.
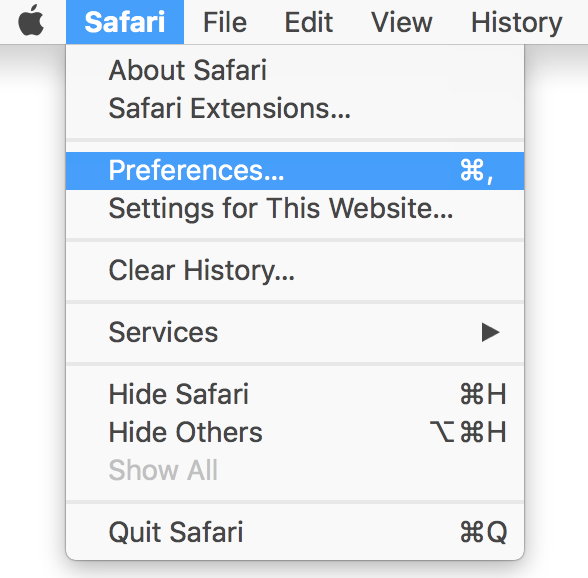
2. Click on the “Extensions” tab. If you see a suspicious or unwanted extension, select it and click “Uninstall“.
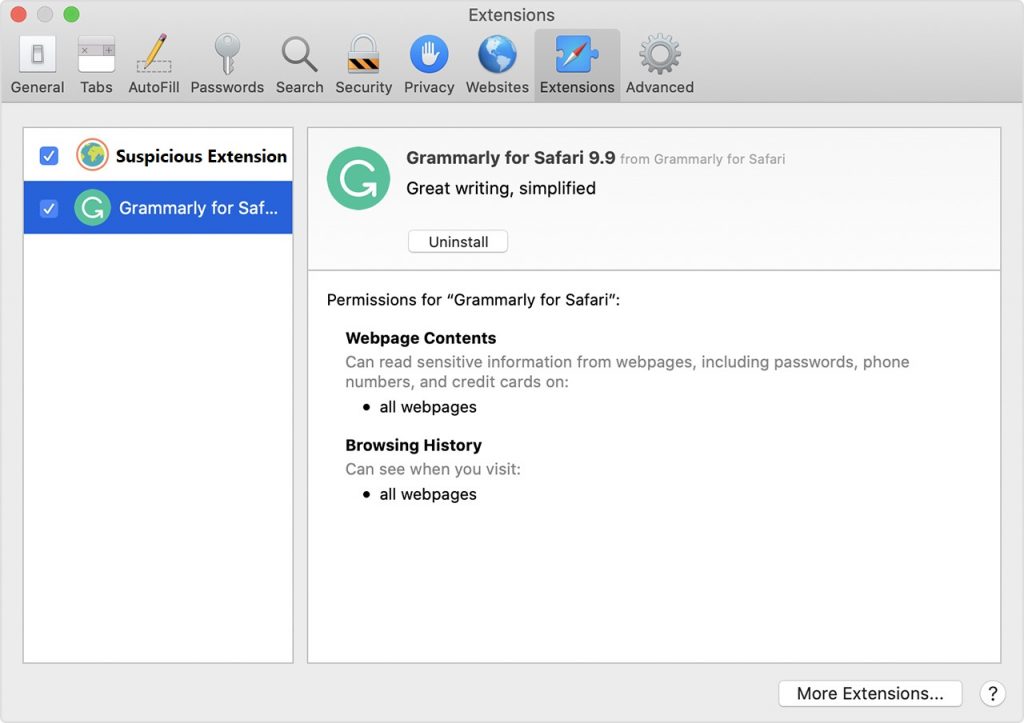
3. Reset Safari web browser. Beware that this step will remove the history as well as some of your saved data. Before you proceed we recommend that you make sure to write down all passwords, logins and important details.
If you are using Safari version 9 or higher open the browser and go to “Preferences“. Then select the “Privacy” tab. When the window appears on screen click on the “Remove All Website Data” button.
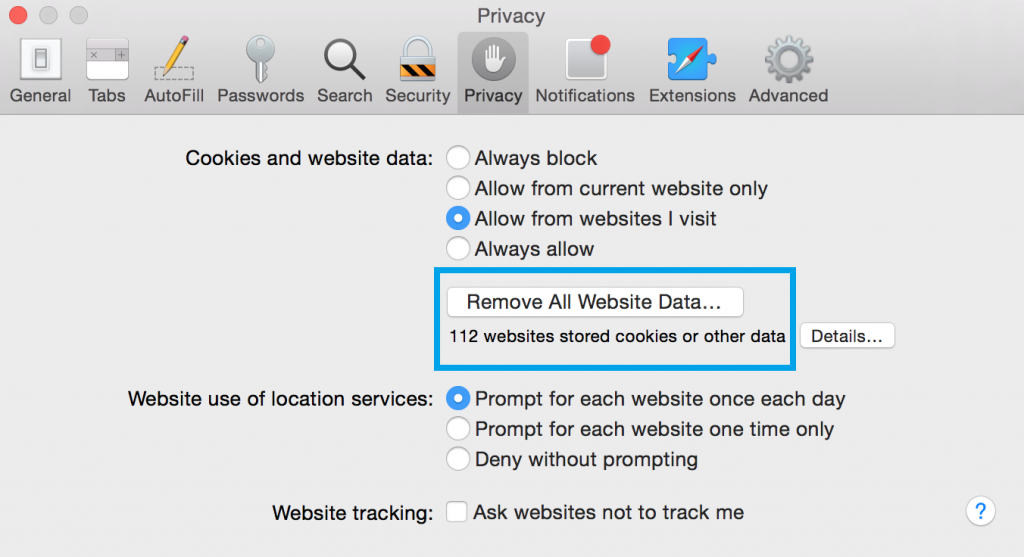
In case that your Safari web browser is running a version from 5 to 8, then just select Safari on the top menu bar and click on “Reset Safari” option. Choose which data to be cleaned from the browser.
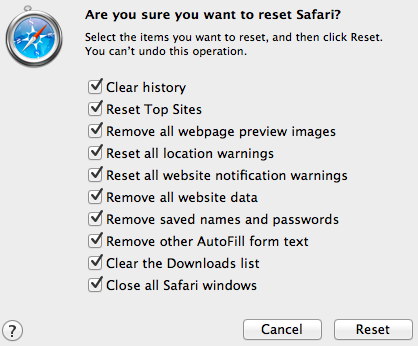

2. Click “Extensions” in the left menu. Then click on the trash bin icon to remove the suspicious extension.

3. Again in the left menu, under Chrome, Click on “Settings“. Go under “On Startup” and set a new page.

4. Afterward, scroll down to “Search“, click on “Manage search engines“.

5. In the default search settings list, find the unknown search engine and click on “X“. Then select your search engine of choice and click “Make default“. When you are ready click “Done” button in the right bottom corner.
1. Start Mozilla Firefox. In the upper right corner, click on the Open menu icon and select “Add-ons“.

2. Inside the Add-ons Manager select “Extensions“. Search the list of extensions for suspicious entries. If you find any, select them and click “Remove“.

3. Click again on the Open menu icon, then click “Options“.

4. In the Options window, under “General” tab, click “Restore to Default“.

5. Select “Search” in the left menu, mark the unknown search engine and press “Remove”.

Remove Genieo from a Mac Automatically
While the above steps work very well in most of the cases when users’ OSX is infected with PUP or malware, sometimes the Mac virus removal requires the help of a professional application. This anti-malware tool will scan and remove malware from your Mac. It offers an active protection shield and comes with a variety of handy features that will keep your system fast, clean and secure.
DOWNLOAD Antivirus for MacSpyHunter for Mac Scanner feature is free. Other features are paid. Here you can review its EULA and Privacy Policy.



