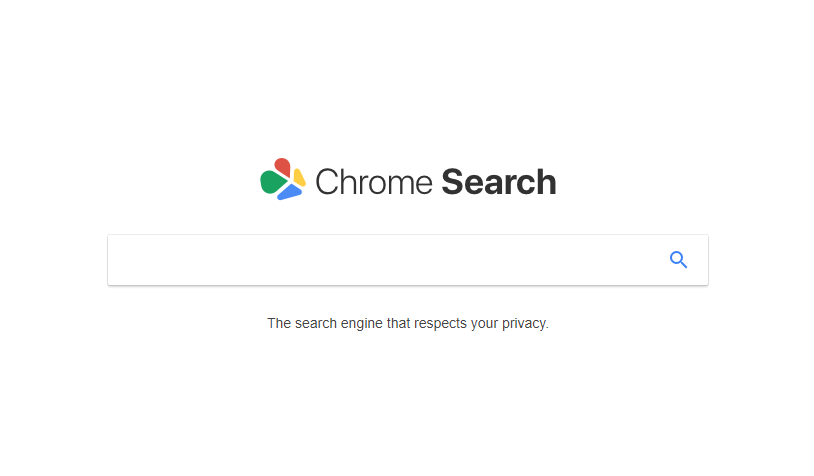
An infection with the dangerous ChromeSearch Redirect leads to serious security issues. Victims can restore and protect their computers by following our complete removal guide.
Remove ChromeSearch Redirect and Restore PC
Manual Removal Guide
Skip all steps and download anti-malware tool that will safely scan and clean your PC.
SpyHunter anti-malware tool will diagnose all current threats on the computer. By purchasing the full version, you will be able to remove all malware threats instantly. Additional information about SpyHunter / Help to uninstall SpyHunter
Distribution of ChromeSearch Redirect
ChromeSearch is a new malware which has been reported in various attacks worldwide. At the moment the security experts have not been able to identify a single tactic that is being used to infect the targets. We presume that the hackers are using several of the most important methods to carry out the malicious campaigns.
A common way of setting browser hijacker attacks is the use of email spam messages. They may directly distribute malicious file attachments containing scripts that lead to an infection. Other cases can utilize complex social engineering tricks and hyperlinks that are specifically made to confuse the intended targets into infecting themselves. Two more scenarios that are used in combination with email messages rely on infected files used as payloads ‒ documents and software installers.
- Infected Software Installers ‒ The criminals craft malicious packages made out of legitimate software installers. They are taken from the official vendor download sites, modified and then posted on online sites or attached (either as file attachments) or linked in the email messages.
- Infected Documents ‒ They represent dangerous files that usually come in the form of some of the most popular document types: rich text documents, spreadsheets and databases. When the users open them up a notification prompt will ask them to enable the built-in scripts (macros). If this is done then the malware is installed on the victim computer.
The malware browser plugins can be uploaded to hacker-controlled sites and P2P networks like BitTorrent as well. The hacker operators frequently utilize template design, text and images to create portals that look like legitimate download sources. They may also use domain names that are very similar to legitimate sites and advertise them via pop-ups or ad networks.
The browser hijacker code associated with the ChromeSearch Redirect can be found in numerous malware toolbars. They are usually made for the most popular web browsers: Mozilla Firefox, Google Chrome, Internet Explorer, Safari, Microsoft Edge. They can be distributed on such download sites or even on the browsers repositories (such as the Chrome Web Store for Google Chrome) using fake developer accounts.
Impact of ChromeSearch Redirect
The ChromeSearch redirect is a dangerous browser hijacker family that powers several identical web sites that seek to infect the victim users with malware code. Once infected the ChromeSearch redirect begins with the most basic procedures — to modify the default home page, new tabs page and search engine of the most popular web browsers. Examples include the following: Mozilla Firefox, Google Chrome, Opera, Safari, Internet Explorer and Microsoft Edge. Having access to these applications gives access to important data stored in them: cookies, history, bookmarks, passwords, account credentials and etc.
The security analysis shows that the ChromeSearch is capable of being used for a variety of different malware purposes:
- Additional Virus Delivery — Browser hijackers like the ChromeSearch redirect are a popular tool when it comes to delivering different types of malware. Infections with such samples can easily allow the distribution of other comuter threats such as ransomware.
- System Changes — The addition of the ChromeSearch redirect can lead to system changes done by the infection engine. The list of possible modifications include Windows registry values, application settings and system services.
- Performance Issues — As additional resources are being utilized by the malicious instance severe performance issues and system degradation can take place.
Usually a multi-stage infection process is initiated which begins by first installing the necessary malware code into the browsers. Then the infection spreads further into the target system by following the hacker’s behavior patterns. Once all stages have completed the next time the victims open a browser they will be shown the main ChromeSearch redirect home page.
The aim of the hacker operators is to make the site appear as a legitimate service thereby confusing the victims into using it. The site uses different domains which can be changed dynamically depending. The site itself is modeled using a standard search engine home page template. There are three distinct parts that make up the site:
- Top Menu Bar — Contains Google-related service links.
- Main Search Engine — Shows the ChromeSearch redirect logo and the main search box.
- Bottom Bar — Contains links to the Privacy policy and the Terms of Use documents.
One of the main aims of the hacker operators are to institute tracking cookies that continously track the behavior of the victim users. They monitor not only the interactions with the redirect but also all other visited sites and portals. The users need to be aware that any search queries can deliver sponsored results and ads which may not represent the best possible sources of information. The privacy policy and terms of use reveal some of the serious privacy and security issues that we can identify with the ChromeSearch redirect:
- Personal Data Collection — All sensitive visitor information is collected automatically and stored in the site’s databases where they can be further processed.
- Advertising Customization — Whenever information about the victims preferences and interest is available it is used to show targeted ads which can generate income for the ChromeSearch redirect operators.
- Query Collection — All user queries, postings and interactions with the redirect site or another web portal portal that is part of the network can be used by the operators. This is outlined in the Terms of use: “You agree that your use of any Posting is at your own risk, including any reliance on the accuracy, completeness, or usefulness of the Posting. You agree that if you rely on any Posting submitted to the Site, it is solely at your own risk”.
Interactions with the Chromesearch redirect can lead to infections with site redirects, pop-ups and intrusive ads. In many cases customized search engines like the ones employed in this example can also trigger malware downloads and the installation of other malware plugins.
ChromeSearch Redirect is a very dangerous threat that must be eliminated completely to prevent any privacy and security risks for the victim users. This is why we we recommend that all users remove the active infections by following our in-depth removal guide.
Remove ChromeSearch Redirect and Restore PC
WARNING! Manual removal of the ChromeSearch Redirect requires being familiar with system files and registries. Removing important data accidentally can lead to permanent system damage. If you don’t feel comfortable with manual instructions, download a powerful anti-malware tool that will scan your system for malware and clean it safely for you.
SpyHunter anti-malware tool will diagnose all current threats on the computer. By purchasing the full version, you will be able to remove all malware threats instantly. Additional information about SpyHunter / Help to uninstall SpyHunter
ChromeSearch Redirect – Manual Removal Steps
Start the PC in Safe Mode with Network
This will isolate all files and objects created by the ransomware so they will be removed efficiently. The steps bellow are applicable to all Windows versions.
1. Hit the WIN Key + R
2. A Run window will appear. In it, write msconfig and then press Enter
3. A Configuration box shall appear. In it Choose the tab named Boot
4. Mark Safe Boot option and then go to Network under it to tick it too
5. Apply -> OK
Remove ChromeSearch from Windows
Here’s a way to remove the program. This method will work regardless if you’re on Windows 10, 8, 7, Vista or XP. Simply selecting the program and pressing delete won’t work, as it’ll leave a lot of small files. That’s bad because these leftovers can linger on and cause all sorts of problems. The best way to delete a program is to uninstall it. Here’s how you can do that:
1. Hold the “Windows” button (It’s between CTRL and Alt on most keyboards) and press “R”. You’ll see a pop-up window.

2. In the textbox, type “appwiz.cpl”, then press“ Enter ”.

3. The “Programs and features” menu should now appear. It’s a list of all the programs installed on the PC. Here you can find the program, select it, and press “Uninstall“.

Remove ChromeSearch Virus From Your Browser
Before resetting your browser’s settings, you should know that this action will wipe out all your recorded usernames, passwords, and other types of data. Make sure to save them in some way.
-
1. Start Mozilla Firefox. In the upper right corner, click on the Open menu icon and select “Add-ons“.

2. Inside the Add-ons Manager select “Extensions“. Search the list of extensions for suspicious entries. If you find any, select them and click “Remove“.

3. Click again on the Open menu icon, then click “Options“.

4. In the Options window, under “General” tab, click “Restore to Default“.

5. Select “Search” in the left menu, mark the unknown search engine and press “Remove”.

-
1. Start Google Chrome. On the upper-right corner, there a “Customize and Control” menu icon. Click on it, then click on “Settings“.

2. Click “Extensions” in the left menu. Then click on the trash bin icon to remove the suspicious extension.

3. Again in the left menu, under Chrome, Click on “Settings“. Go under “On Startup” and set a new page.

4. Afterward, scroll down to “Search“, click on “Manage search engines“.

5. In the default search settings list, find the unknown search engine and click on “X“. Then select your search engine of choice and click “Make default“. When you are ready click “Done” button in the right bottom corner.

2. In the “Manage add-ons” window, bellow “Add-on Types“, select “Toolbars and Extensions“. If you see a suspicious toolbar, select it and click “Remove“.

3. Then again in the “Manage Add-ons” window, in “Add-on Types“, Select “Search Providers“. Chose a search engine and click “Set as default“. Select the unknown search engine and click “Remove and Close”.

4. Open the Tools menu, select “Internet Options”.

5. In the “General” tab, in “Home page”, enter your preferred page. Click “Apply” and “OK”.

Repair Windows Registry
1. Again type simultaneously the WIN Key + R key combination
2. In the box, write regedit and hit Enter
3. Type the CTRL+ F and then write the malicious name in the search type field to locate the malicious executable
4. In case you have discovered registry keys and values related to the name, you should delete them, but be careful not to delete legitimate keys
Click for more information about Windows Registry and further repair help



