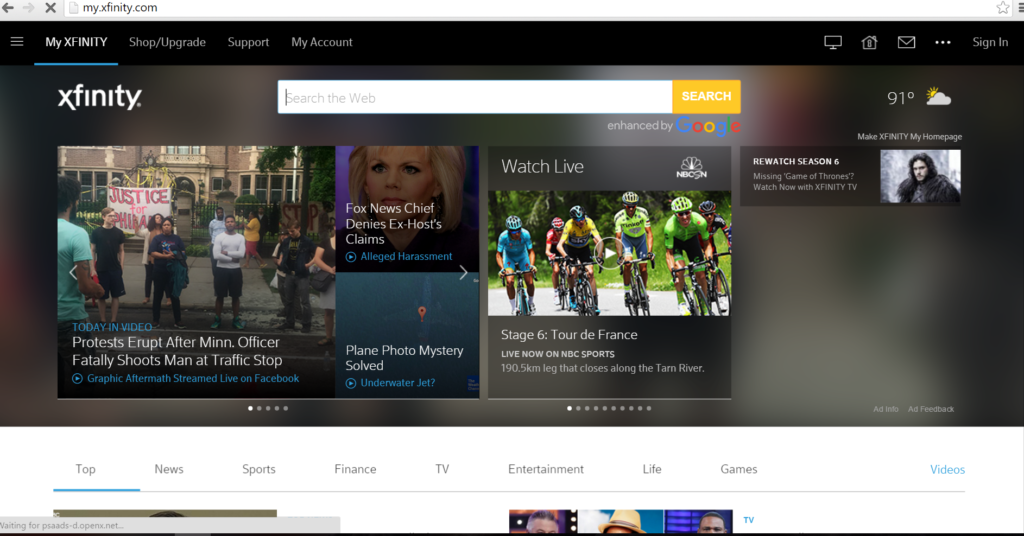
Search(.)xfinity(.)com reportedly serves as the main page of a browser hijacker. The PUP is said to overload the infected PCs with a huge amount of ads. Additionally, the malicious program could collect different types of personal information. The page is associated with a company known as Xfinity, a subsidiary of Comcast Interactive Media which is the digital media division of Comcast Corporation. In this article, you’ll find information on what the browser hijacker does and how you can remove it.
| Name |
|
| Main Domain Address |
Search.xfinity.com |
| Solution #1 |
The easiest way to remove and other browser hijackers from your computer is with the help of an anti-malware tool. This software will also protect your computer from severe cyber threats like ransomware |
|
Solution #2 |
You can remove the browser hijacker by hand by carefully following all the guidelines of our step-by-step guide below. |
| Distribution |
PUPs, malicious ads, bundle packs. |
Search(.)Xfinity(.)Com – How Did I Get Infected?
Search(.)xfinity(.)com has a few different ways to sneak into your system one of which is to be unwillingly installed via a freeware bundle pack (programs attached to an install file.) It’s a controversial method to trick the users into installing programs they wouldn’t otherwise want on their computer. Installing Search(.)xfinity(.)com hijacker from a bundle pack is usually accompanied by the option;
- Add Constant Guard Toolbar as a helpful tool to protect you online.
- Add Xfinity tv to help with your online multimedia experience.
If you see this text while installing, be sure to opt-out of such option. They can be found easily by reading the EULA agreement of the software or in the Custom or Advanced installation options.
Search(.)xfinity(.)com In Detail
When the hijacker gets into your system, your browser’s homepage might be set to Search(.)xfinity(.)com. That can happen to Google Chrome, Microsoft Edge, and Mozilla Firefox, among others. Your new tab page could also be switched.
Search(.)xfinity(.)com collects a ridiculous amount of cookies (small files containing user information), about 49, which is very rare. These cookies go through a huge amount of third parties. Coupled with the fact that the site isn’t encrypted poses a serious risk of personal data theft.
Search(.)xfinity(.)com’s Privacy Policy also deserves special attention. In it, they admit to giving access to third party sides so they can “assist” Comcast into delivering “parts of their service to their users. Here’s a screenshot;
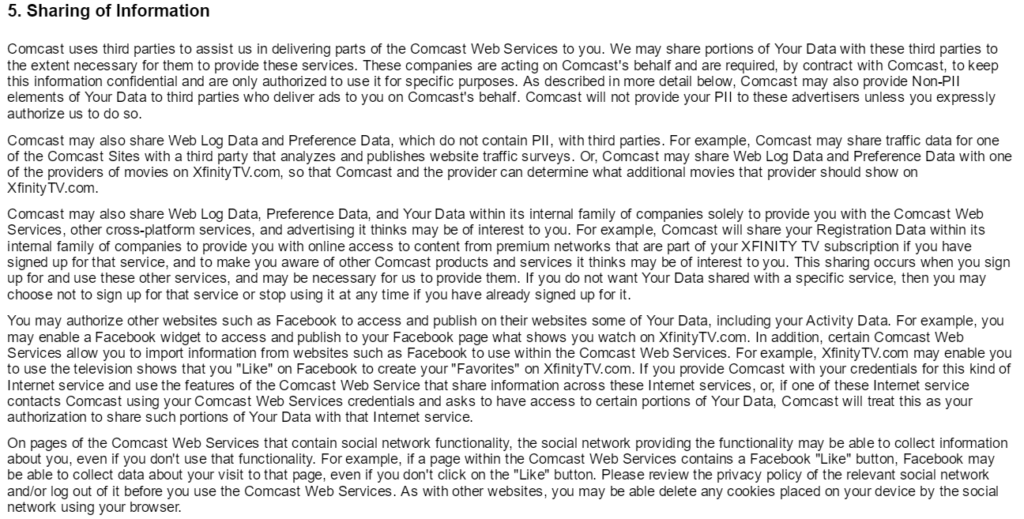
Cast Search(.)xfinity(.)com also collects cookies and personal information, like;
- IP addresses
- Usernames
- Usernames
- Online search history
- Browsing history
- Other types of information
It’s unknown where this personal data may end up, but chances are it’s nowhere good. Information like that is usually collected so it can be used for targeted ads, Its best not to give it to them by removing the hijacker.
Search(.)xfinity(.)com – Removal
As we’ve established, the Search(.)xfinity(.)com hijacker does little good to your system, and the best course of action might be to delete it completely. We’ve made a guide that can help you with that. Just follow the steps and you’ll be able to remove it. If, however, you lack the necessary tech-savviness, it might be best to download a malware scanning program, which will make clearing your system from browser hijackers and other malicious software much easier.
How to Enter Safe Mode
Booting Into Safe Mode in the Windows XP, Vista, 7 operating systems
- Unplug devices such as USB flash drives, Memory Sticks, DVD’s, CD’s, anything that can be bootable
- Now you have to decide which of the following methods is right for your computer. If you have:
- –One operating system on your PC, then press F8 repeatedly when you see the first boot screen after restarting your computer. If the Windows logo appears, repeat the same action until you enter the
–Multiple operating systems on your computer. This is very similar to booting with a single operating system. Press F8 repeatedly when you see the first boot screen. You just have to use the arrow keys to choose which system you should boot. - When the Advanced Boot Options appear, you should select the Safe Mode option with the arrow keys. Confirm the selection by pressing Enter
- Log into your computer using the Administrator account
While you’re in safe mode, your screen will be windowed.
Booting into Safe Mode on the Windows 8, 8.1, and 10 Operating Systems
- Open the Start menu
- Hold down the Shift button and left-click on the Power icon, then click Restart
- After the reboot, the Startup menu will appear. From there, choose Troubleshoot
- From the Troubleshoot menu choose Advanced Options
- Once you’re in Advanced Options, click on Startup Settings
- Click Restart
- A menu should appear after the reboot. Choose Safe Mode by pressing its corresponding key number. The PC will restart and boot into Safe Mode.
Remove/Uninstall Search.xfinity(.)com from Windows
Here’s a way to remove the program. This method will work regardless if you’re on Windows 10, 8, 7, Vista or XP. Simply selecting the program and pressing delete won’t work, as it’ll leave a lot of small files. That’s bad because these leftovers can linger on and cause all sorts of problems. The best way to delete a program is to Uninstall it. Here’s how you can do that:
- Hold the “Windows” button (It’s between CTRL and Alt on most keyboards) and press “R.” You’ll see a pop-up window
- In the textbox, type “appwiz.cpl”, then press “Enter.”
- The “Programs and features” menu should now appear. It’s a list of all the programs installed on the PC. Here you can find the program, select it, and press Uninstall.
Follow these instructions and you’ll be able to uninstall it successfully.
How to Remove Search.xfinity(.)com from Your Browser
Before resetting your browser’s settings, you should know that this action will wipe out all your recorded usernames, passwords, and other types of data. Make sure to save them in some way
Internet Explorer
- Start Internet Explorer
- Go to the Tools menu and click on Manage add-ons.
- In the Manage add-ons window, bellow Add-on Types, select Toolbars and Extensions
- If you see a suspicious toolbar, select it and click Disable
- In Manage Add-ons window, in Add-on Types, Select Search Providers
- Chose a search engine and click Set as default
- Select the unknown search engine and click Remove and Close
- Open the Tools menu, select Internet Options
- In the General tab, in Home page, enter your preferred page
- Click Apply and OK
- On the desktop, right-click on Internet Explorer icon and select Properties
- In the Properties window, under the Shortcut tab, in Target delete the text after iexplore.exe
- Click Apply, click OK to save
- Click Close
- Start Google Chrome
- On the upper-right corner, there a Customize and Control Google Chrome menu icon. Click on it, then click on Settings
- Click Extension under Chrome
- In the Extensions menu, click on the unknown extensions, then click on the trash bin icon
- Under Chrome, Click on Settings
- In Settings, under on Startup click Set pages
- In the Startup pages menu, select the suspicious entries and click on X
- Click OK
- In Settings, under Appearance select the Show home button and click Change
- In the Home page menu, click Use New Tab page and press OK
- In the Settings window under Search, click on Manage search engines
- Once you enter Search engines, select your search engine of choice and click Make default
- In the default search settings list, find the unknown search engine and click on X
- Click Done
- Start Mozilla Firefox
- In the upper right corner, click on the Open menu icon and select Add-ons
- Inside the Add-ons Manager select Extensions
- Search the list of extensions for suspicious entries. If you find any, select them and click Disable
- Click on the Open menu icon, then click Options
- In the Options window, under General tab, Click Restore to Default
- Click OK
- In the Firefox window, right next to the URL field, click the down arrow icon. Select Manage Search Engines
- In Manage Search Engines List window, select the unknown search engine and press Remove
- Click OK



