Your Windows is Infected With (3) Viruses pop-up is a typical tech support scam. The message could be displayed by various bogus websites. The page that appears when a browser is affected by this scam looks exactly like Microsoft’s official website. This Your Windows is Infected With (3) Viruses scam message is usually caused by adware installed on your computer. In this case, your browsing activities could be totally interrupted by endless redirects to suspicious websites as well. It is also possible that the pop-up will prevent you from getting off your browser.
Remove Malware and Restore PC
Manual Removal Guide
Skip all steps and download anti-malware tool that will safely scan and clean your PC.
SpyHunter anti-malware tool will diagnose all current threats on the computer. By purchasing the full version, you will be able to remove all malware threats instantly. Additional information about SpyHunter / Help to uninstall SpyHunter
How Does Your Windows is Infected With (3) Viruses! Reach the PC?
The Your Windows is Infected With (3) Viruses! scam can reach your browser and PC via potentially unwanted adware programs that come bundled with other free software you download from the Internet. You can prevent this from happening by checking for Advanced or Custom option in the installation setup of each freeware you install.
Clicking on advertisements, banners, pop-ups and browsing through unknown websites are also among the possible ways for Your Windows is Infected With (3) Viruses! scam to reach your system.
Details About Your Windows is Infected With (3) Viruses! Pop-Up Virus
Your Windows is Infected With (3) Viruses! is a message that appears in the browser as a pop-up notification on a web page. It imitates Microsoft’s official website. The message on this pop-up states that your personal and financial information might be at risk due to an infection with spyware and two malware. It urges you to proceed with a scanning process. The pop-up shows the following statement:
Your Windows 10 is infected with (3) viruses! [Current Date] Your Windows 10 is infected with (3) viruses. The pre-scan found traces of (2) malware and (1) spyware. System damage: 28.1% – IMMEDIATE REMOVAL REQUIRED!
The removal of (3) Viruses is required immediately to prevent further system damage, loss of Apps, Photos or other files.
Traces of (1) Spyware were found on your computer. Personal and banking information are at risk.
Step 1: Click on the “Proceed” button to check your computer for viruses.
2 minutes and 51 seconds
[Proceed>>] button
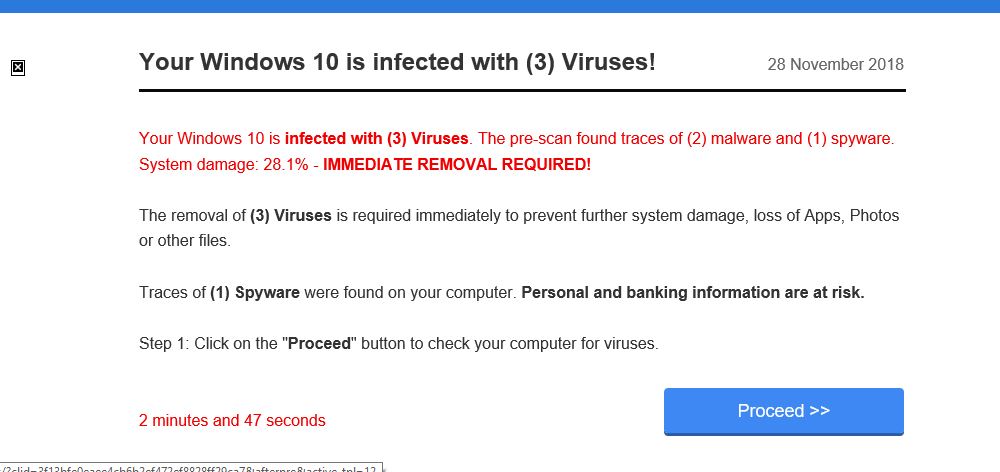
Your Windows is Infected With (3) Viruses! tech support scam attempts to scare you that your PC security and privacy are endangered by active malware on the system. Actually, scammers are trying to scare you into downloading rogue system cleaner and eventually purchase its license to use its removal feature. They could ask you to call a toll free number to receive personal technical support. However, it is not free and even a call for a few seconds may cost you lots of money. Furthermore, the last person who will answer this number is a Microsoft technician.
“Remember, Microsoft will never proactively reach out to you to provide unsolicited PC or technical support. Any communication we have with you must be initiated by you.”
If you call the scammers, they can trick into allowing them to take control of your computer and collect sensitive data such as online banking credentials and other personal information. Then they can misuse the gained information by selling it to other cybercriminals or performing malicious activities themselves.
Since the Your Windows is Infected With (3) Viruses! scam is using various pop-ups and different domains to display its fake warning messages and phone numbers, we recommend that you should treat all suspicious pop-ups and redirects with skepticism. Otherwise, you risk becoming a victim of serious malware infections. Be scam smart.
Additionally, all of you who have been victims of technical support scams can report the issues on Microsoft website.
How to fix the issue preventing money and data loss?
Remove Your Windows is Infected With (3) Viruses! Scam
The following guide is designed to conduct you through the manual removal steps of Your Windows is Infected With (3) Viruses! from your browser and system.
WARNING! Manual removal of the infection dropped by Your Windows is Infected With (3) Viruses! requires being familiar with system files and registries. Removing important data by accident can lead to permanent system damage. If you don’t feel comfortable with manual instructions, download a powerful anti-malware tool that will scan your system for malware and clean it safely for you.
DOWNLOAD Anti-Malware Tool
SpyHunter anti-malware tool will diagnose all current threats on the computer. By purchasing the full version, you will be able to remove all malware threats instantly. Additional information about SpyHunter / Help to uninstall SpyHunter
Save Yourself E-mail Spam – Manual Removal Steps
Start the PC in Safe Mode with Network
This will isolate all files and objects created by the ransomware so they will be removed efficiently. The steps bellow are applicable to all Windows versions.
1. Hit the WIN Key + R
2. A Run window will appear. In it, write msconfig and then press Enter
3. A Configuration box shall appear. In it Choose the tab named Boot
4. Mark Safe Boot option and then go to Network under it to tick it too
5. Apply -> OK
Remove Your Windows is Infected With (3) Viruses from Windows
Here’s a way to remove the program. This method will work regardless if you’re on Windows 10, 8, 7, Vista or XP. Simply selecting the program and pressing delete won’t work, as it’ll leave a lot of small files. That’s bad because these leftovers can linger on and cause all sorts of problems. The best way to delete a program is to uninstall it. Here’s how you can do that:
1. Hold the “Windows” button (It’s between CTRL and Alt on most keyboards) and press “R”. You’ll see a pop-up window.

2. In the textbox, type “appwiz.cpl”, then press“ Enter ”.

3. The “Programs and features” menu should now appear. It’s a list of all the programs installed on the PC. Here you can find the program, select it, and press “Uninstall“.

Remove Your Windows is Infected With (3) Viruses Virus From Your Browser
Before resetting your browser’s settings, you should know that this action will wipe out all your recorded usernames, passwords, and other types of data. Make sure to save them in some way.
-
1. Start Mozilla Firefox. In the upper right corner, click on the Open menu icon and select “Add-ons“.

2. Inside the Add-ons Manager select “Extensions“. Search the list of extensions for suspicious entries. If you find any, select them and click “Remove“.

3. Click again on the Open menu icon, then click “Options“.

4. In the Options window, under “General” tab, click “Restore to Default“.

5. Select “Search” in the left menu, mark the unknown search engine and press “Remove”.

-
1. Start Google Chrome. On the upper-right corner, there a “Customize and Control” menu icon. Click on it, then click on “Settings“.

2. Click “Extensions” in the left menu. Then click on the trash bin icon to remove the suspicious extension.

3. Again in the left menu, under Chrome, Click on “Settings“. Go under “On Startup” and set a new page.

4. Afterward, scroll down to “Search“, click on “Manage search engines“.

5. In the default search settings list, find the unknown search engine and click on “X“. Then select your search engine of choice and click “Make default“. When you are ready click “Done” button in the right bottom corner.

2. In the “Manage add-ons” window, bellow “Add-on Types“, select “Toolbars and Extensions“. If you see a suspicious toolbar, select it and click “Remove“.

3. Then again in the “Manage Add-ons” window, in “Add-on Types“, Select “Search Providers“. Chose a search engine and click “Set as default“. Select the unknown search engine and click “Remove and Close”.

4. Open the Tools menu, select “Internet Options”.

5. In the “General” tab, in “Home page”, enter your preferred page. Click “Apply” and “OK”.

Repair Windows Registry
1. Again type simultaneously the WIN Key + R key combination
2. In the box, write regedit and hit Enter
3. Type the CTRL+ F and then write the malicious name in the search type field to locate the malicious executable
4. In case you have discovered registry keys and values related to the name, you should delete them, but be careful not to delete legitimate keys
Click for more information about Windows Registry and further repair help



