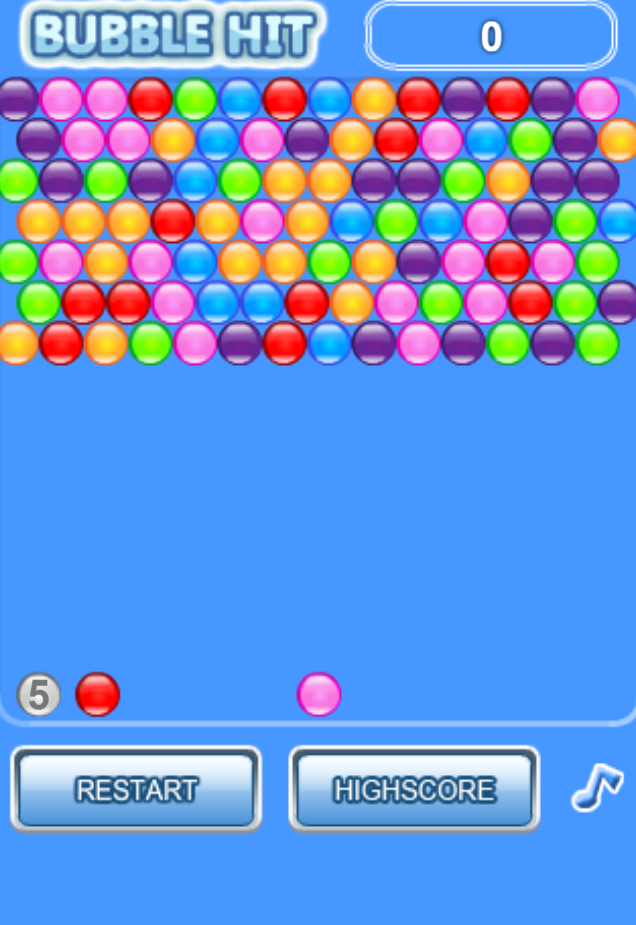
Bubblehitsetup(.)exe is an adware installer and a browser hijacker. It distributes a large amount of ads on the infected PC’s desktop and browser. The virus can modify and change your browser settings, homepage, default search engine, etc. Bubblehitsetup(.)exe is part of a free Gamepack bundle.It also begins to display an excessive amount of ads, slowing of the computer system, changes browser settings.
Bubblehitsetup(.)exe – Details
Bubblehitsetup(.)exe, in addition to being very obnoxious with its advertising, can also pose a serious security risk to your system. The main function of adware is to display intrusive internet advertising like pop-ups, banners. Those ads rarely promote legitimate products, and most of them lead to viruses, malware, and even more adware. In addition to that, Bubblehitsetup(.)exe puts a strain on your hardware, as the adware, like any software process, need memory in order to run. That’s just another reason to remove it completely.
Bubblehitsetups(.)exe could potentially be used as spyware, to collect personal data like:
•Your IP address
•Your accounts and their passwords
•Your e-mail addresses
•Geographical location of your PC
•Browser type
•Operating system
•Browser and search history
Those are just a few examples of the risks an adware infection can pose to you and your computer. That’s why it’s important to remove any malicious software ASAP.
Bubblehitsetup(.)exe – Delivery system
A spike increase of Internet advertisement on your PC is a sure sign your system is infected with adware. Bubblehisetup(.)exe can infect your system through bundled installs, or bundleware. In other words, by installing seemingly harmless programs (usually downloaded through an ad or pop-up window on a shady website), you can infect your system with all kinds of unwanted software. In this case, Bubblehitsetup(.)exe installs adware that plasters your desktop and browser with ads, most of which aren’t useful in any way. More often than not, those ads lead to even more malware. The best way to avoid a bundleware infection is to avoid bundled installs altogether. However, if you really need or want to install a program that has bundled packages, then it’s best to opt out of their installation. To do this, check the Custom and Advanced options while installing a program. The install wizard will recommend installing additional programs. Just say no and deselect any software you don’t need on your PC.
Bubblehitsetup(.)exe can hijack most popular browser, like Google Chrome, Mozilla Firefox, and Microsoft Edge.
Bubblehitsetup(.)exe – Deleting The Adware
In conclusion, it’s best to remove Bubblehipsetup(.)exe to eliminate its malicious activities on your PC. To do that, just follow the step-by-step guide provided bellow, and you’ll be adware free in no time. You should also avoid installing freeware bundled packages unless you’re sure they’re not filled with adware or other types of malware or viruses. The quickest, easiest way towards strengthening cyber-security is to prevent infections before they ever happen. Equip your computer with a decent anti-malware program and avoid installing bundled packs and other suspicious software.
How to Enter Safe Mode
Booting Into Safe Mode in the Windows XP, Vista, 7 operating systems
- Unplug devices such as USB flash drives, Memory Sticks, DVD’s, CD’s, anything that can be bootable
- Now you have to decide which of the following methods is right for your computer. If you have:
- –One operating system on your PC, then press F8 repeatedly when you see the first boot screen after restarting your computer. If the Windows logo appears, repeat the same action until you enter the
–Multiple operating systems on your computer. This is very similar to booting with a single operating system. Press F8 repeatedly when you see the first boot screen. You just have to use the arrow keys to choose which system you should boot. - When the Advanced Boot Options appear, you should select the Safe Mode option with the arrow keys. Confirm the selection by pressing Enter
- Log into your computer using the Administrator account
While you’re in safe mode, your screen will be windowed.
Booting into Safe Mode on the Windows 8, 8.1, and 10 Operating Systems
- Open the Start menu
- Hold down the Shift button and left-click on the Power icon, then click Restart
- After the reboot, the Startup menu will appear. From there, choose Troubleshoot
- From the Troubleshoot menu choose Advanced Options
- Once you’re in Advanced Options, click on Startup Settings
- Click Restart
- A menu should appear after the reboot. Choose Safe Mode by pressing its corresponding key number. The PC will restart and boot into Safe Mode.
Remove/Uninstall Bubblehitsetup.exe from Windows
Here’s a way to remove the program. This method will work regardless if you’re on Windows 10, 8, 7, Vista or XP. Simply selecting the program and pressing delete won’t work, as it’ll leave a lot of small files. That’s bad because these leftovers can linger on and cause all sorts of problems. The best way to delete a program is to Uninstall it. Here’s how you can do that:
- Hold the “Windows” button (It’s between CTRL and Alt on most keyboards) and press “R.” You’ll see a pop-up window
- In the textbox, type “appwiz.cpl”, then press “Enter.”
- The “Programs and features” menu should now appear. It’s a list of all the programs installed on the PC. Here you can find the program, select it, and press Uninstall.
Follow these instructions and you’ll be able to uninstall it successfully.
How to Remove Bubblehitsetup.exe from Your Browser
Before resetting your browser’s settings, you should know that this action will wipe out all your recorded usernames, passwords, and other types of data. Make sure to save them in some way
Internet Explorer
- Start Internet Explorer
- Go to the Tools menu and click on Manage add-ons.
- In the Manage add-ons window, bellow Add-on Types, select Toolbars and Extensions
- If you see a suspicious toolbar, select it and click Disable
- In Manage Add-ons window, in Add-on Types, Select Search Providers
- Chose a search engine and click Set as default
- Select the unknown search engine and click Remove and Close
- Open the Tools menu, select Internet Options
- In the General tab, in Home page, enter your preferred page
- Click Apply and OK
- On the desktop, right-click on Internet Explorer icon and select Properties
- In the Properties window, under the Shortcut tab, in Target delete the text after iexplore.exe
- Click Apply, click OK to save
- Click Close
- Start Google Chrome
- On the upper-right corner, there a Customize and Control Google Chrome menu icon. Click on it, then click on Settings
- Click Extension under Chrome
- In the Extensions menu, click on the unknown extensions, then click on the trash bin icon
- Under Chrome, Click on Settings
- In Settings, under on Startup click Set pages
- In the Startup pages menu, select the suspicious entries and click on X
- Click OK
- In Settings, under Appearance select the Show home button and click Change
- In the Home page menu, click Use New Tab page and press OK
- In the Settings window under Search, click on Manage search engines
- Once you enter Search engines, select your search engine of choice and click Make default
- In the default search settings list, find the unknown search engine and click on X
- Click Done
- Start Mozilla Firefox
- In the upper right corner, click on the Open menu icon and select Add-ons
- Inside the Add-ons Manager select Extensions
- Search the list of extensions for suspicious entries. If you find any, select them and click Disable
- Click on the Open menu icon, then click Options
- In the Options window, under General tab, Click Restore to Default
- Click OK
- In the Firefox window, right next to the URL field, click the down arrow icon. Select Manage Search Engines
- In Manage Search Engines List window, select the unknown search engine and press Remove
- Click OK



