The Seto Virus Impact on an Infected PC
The Seto is a virus based on the code of STOP ransomware. It drops an executable file on the system to trigger a sophisticated infection process. Once the ransomware is running on the system it becomes able to pass through several attack stages. Such kind of malware primarily aims to find valuable personal files stored on the infected PCs and encrypt them with a strong cipher algorithm. It is known that the Seto virus uses a strong algorithm to encrypt target user data. That’s why all corrupted files remain inaccessible. Additionally, their names are renamed with the extension .Seto. The Seto ransomware tries to extort a ransom fee for their decryption. For the purpose, it drops a ransom message and loads it on the screen. The Seto virus ransomware is among one of the most active viruses of this family.
Summary of Seto Ransomware Virus
| Name |
Seto Ransomware |
| File Extension |
.Seto |
| Ransom |
The amount varies. It is usually demanded in cryptocurrency like Bitcoin, Dash, Monero, etc. |
| Easy Solution |
You can skip all steps and remove Seto ransomware with the help of an anti-malware tool. |
| Manual Solution |
Seto ransomware can be removed manually, though it can be very hard process. See the thorough ransomware removal guide below for more details. |
| Distribution |
Spam emails, malicious URLs, malicious attachments, exploit kits, freeware. |
Seto Virus Distribution Methods
The malicious samples that trigger Seto virus may be delivered via a Word document attached to an email or sent via a message on any social media channel. It is also possible the document to be added to a ZIP archive file. Once the file is started on the PC, it may ask you to enable macros which will start the Seto infection. The document may also be designed to display a system notification that misleads victims to click the “OK” button in order to open the content of the file. Another commonly used trick of ransomware and malware dissemination is a spoofed link that redirects to a crafted web page that can automatically download the payloads on the PC. The sender itself may impersonate well-known companies and services. However, malicious traits can be revealed almost always. Online scanning services like ZipeZip (free online archive extractor and malware scanner) and VirusTotal (a free service that analyzes suspicious files and URLs) can help the detection of potential malware infections.
Remove Seto Virus and Restore .Seto Files
The Seto ransomware is an offensive threat that endangers the overall PC performance. For the sake of your PC security and your privacy, the threat should be removed completely. The detailed removal guide below contains detailed steps of Seto ransomware removal. There are also several alternative data recovery approaches that may restore important Seto files.
WARNING! Manual removal of Seto ransomware virus requires being familiar with system files and registries. Removing important data accidentally can lead to permanent system damage. If you don’t feel comfortable with manual instructions, download a powerful anti-malware tool that will scan your system for malware and clean it safely for you.
DOWNLOAD SpyHunter Anti-Malware ToolSeto Ransomware Virus – Manual Removal Steps
Start the PC in Safe Mode with Network
This will isolate all files and objects created by the ransomware so they will be removed efficiently. The steps below are applicable to all Windows versions.
1. Hit the WIN Key + R
2. A Run window will appear. In it, write msconfig and then press Enter
3. A Configuration box shall appear. In it Choose the tab named Boot
4. Mark Safe Boot option and then go to Network under it to tick it too
5. Apply -> OK
Show Hidden Files
Some ransomware threats are designed to hide their malicious files in the Windows so all files stored on the system should be visible.
1. Open My Computer/This PC
2. Windows 7
-
– Click on Organize button
– Select Folder and search options
– Select the View tab
– Go under Hidden files and folders and mark Show hidden files and folders option
3. Windows 8/ 10
-
– Open View tab
– Mark Hidden items option
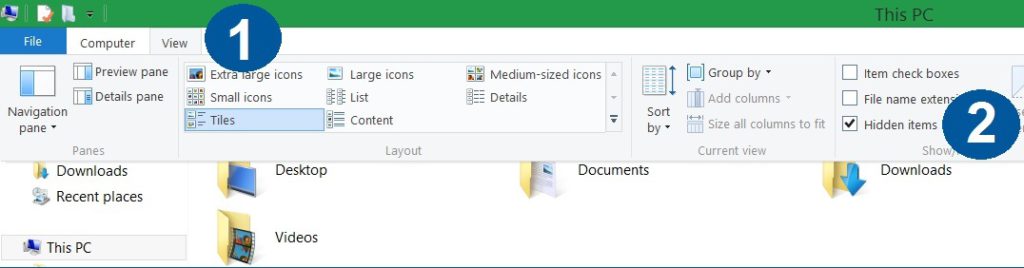
4. Click Apply and then OK button
Enter Windows Task Manager and Stop Malicious Processes
1. Hit the following key combination: CTRL+SHIFT+ESC
2. Get over to Processes
3. When you find suspicious process right click on it and select Open File Location
4. Go back to Task Manager and end the malicious process. Right click on it again and choose End Process
5. Next, you should go folder where the malicious file is located and delete it
Repair Windows Registry
1. Again type simultaneously the WIN Key + R key combination
2. In the box, write regedit and hit Enter
3. Type the CTRL+ F and then write the malicious name in the search type field to locate the malicious executable
4. In case you have discovered registry keys and values related to the name, you should delete them, but be careful not to delete legitimate keys
Click for more information about Windows Registry and further repair help
Recover Encrypted Files
WARNING! All files and objects associated with Seto ransomware virus should be removed from the infected PC before any data recovery attempts. Otherwise the virus may encrypt restored files. Furthermore, a backup of all encrypted files stored on external media is highly recommendable.
SpyHunter is a Windows application designed to scan for, identify, remove and block malware, potentially unwanted programs (PUPs) and other objects. By purchasing the full version, you will be able to remove detected malware instantly. Additional information about SpyHunter / Help to uninstall SpyHunter
1. Use present backups
2. Use professional data recovery software
Stellar Phoenix Data Recovery – a specialist tool that can restore partitions, data, documents, photos, and 300 more file types lost during various types of incidents and corruption.
3. Using System Restore Point
-
– Hit WIN Key
– Select “Open System Restore” and follow the steps

4. Restore your personal files using File History
-
– Hit WIN Key
– Type restore your files in the search box
– Select Restore your files with File History
– Choose a folder or type the name of the file in the search bar
– Hit the “Restore” button



