At first sight Shmokiads.com creates the impression of being a legitimate digital advertising website. Despite that the site is associated with deceptive potentially unwanted applications that redirect your browsing to it. So for the sake of your online security, it is advisable to stop all these dubious redirects to Shmokiads.com by removing all unwanted programs installed on the affected PC.
Remove Shmokiads.com Browser Redirect and Restore PC
Manual Removal Guide
Skip all steps and download anti-malware tool that will safely scan and clean your PC.
SpyHunter anti-malware tool will diagnose all current threats on the computer. By purchasing the full version, you will be able to remove all malware threats instantly. Additional information about SpyHunter / Help to uninstall SpyHunter
Shmokiads.com Browser Redirect – Is It a Virus?
No, it’s not a virus because users are giving permission. Here’s how it works – the creators of some apps attach Shmokiads.com site to the installation sets of their software as an additional “extra”. That software is often a freeware program or a downloader tool. During the installation process of that program, some options remain hidden in the “Custom” or “Advanced” sections. So when you choose to take the quicker way and let the program take a few decisions for you by clicking the Next button, it can install Shmokiads.com browser hijacker unnoticeably. To avoid letting unwanted programs enter your computer always open the “Custom” or “Advanced” settings while installing any software. There you can unmark all unwanted recommendations and install only what you need.
Searchusatoday.com Browser Redirect – What Does It Do?
Searchusatoday.com redirectt may occur on all popular browsers like Google Chrome, Mozilla Firefox, Internet Explorer, Edge, Opera, and Safari. When it happens either personally and non-personally identifiable details about you may be automatically recorded on a server and then used by its authors for money revenue. All this recorded information is possibly shared with third parties and the worst case scenario is if they are malicious intenders who are targeting users for online attacks.
In addition, your browser may be flooded with noisy advertisements which will significantly decrease the online experience. Except spontaneous redirects to Shmokiads.com, it may be set as destination path of each new tab or even be the first website you see when you open any browser.
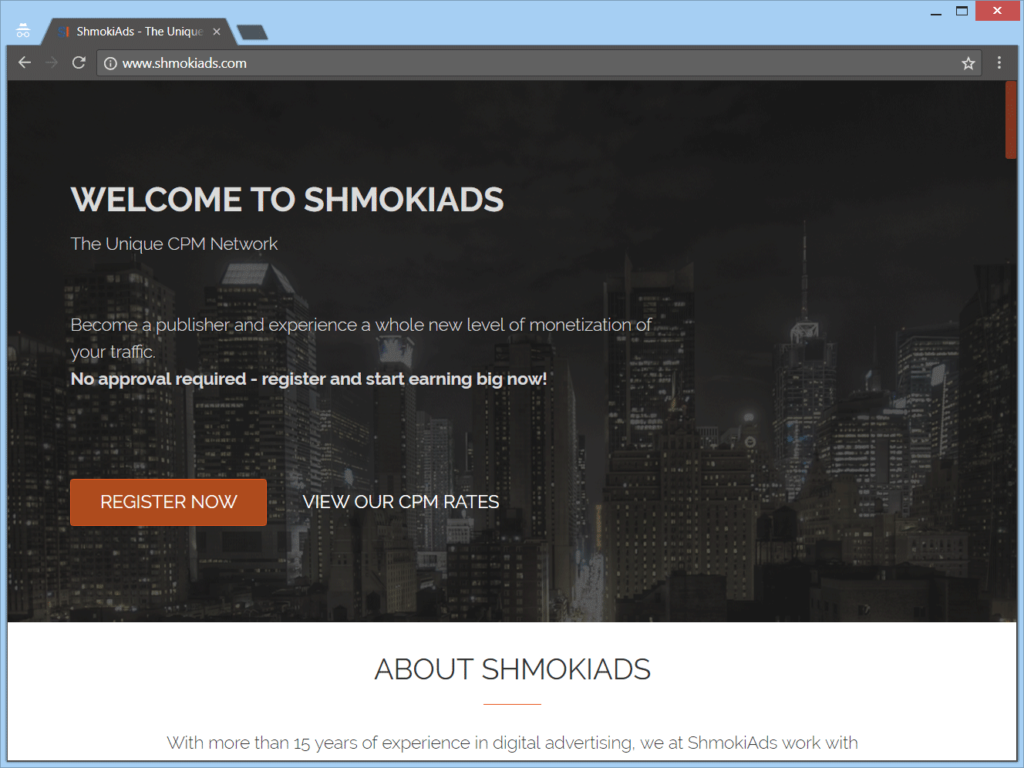
Remove Shmokiads.com Browser Redirect and Restore PC
WARNING! Manual removal of the Shmokiads.com browser redirect requires being familiar with system files and registries. Removing important data accidentally can lead to permanent system damage. If you don’t feel comfortable with manual instructions, download a powerful anti-malware tool that will scan your system for malware and clean it safely for you.
SpyHunter anti-malware tool will diagnose all current threats on the computer. By purchasing the full version, you will be able to remove all malware threats instantly. Additional information about SpyHunter / Help to uninstall SpyHunter
Shmokiads.com Browser Redirect – Manual Removal Steps
Start the PC in Safe Mode with Network
This will isolate all files and objects created by the ransomware so they will be removed efficiently. The steps bellow are applicable to all Windows versions.
1. Hit the WIN Key + R
2. A Run window will appear. In it, write msconfig and then press Enter
3. A Configuration box shall appear. In it Choose the tab named Boot
4. Mark Safe Boot option and then go to Network under it to tick it too
5. Apply -> OK
Remove from Windows
Here’s a way to remove the program. This method will work regardless if you’re on Windows 10, 8, 7, Vista or XP. Simply selecting the program and pressing delete won’t work, as it’ll leave a lot of small files. That’s bad because these leftovers can linger on and cause all sorts of problems. The best way to delete a program is to uninstall it. Here’s how you can do that:
1. Hold the “Windows” button (It’s between CTRL and Alt on most keyboards) and press “R”. You’ll see a pop-up window.

2. In the textbox, type “appwiz.cpl”, then press“ Enter ”.

3. The “Programs and features” menu should now appear. It’s a list of all the programs installed on the PC. Here you can find the program, select it, and press “Uninstall“.

Remove Virus From Your Browser
Before resetting your browser’s settings, you should know that this action will wipe out all your recorded usernames, passwords, and other types of data. Make sure to save them in some way.
-
1. Start Mozilla Firefox. In the upper right corner, click on the Open menu icon and select “Add-ons“.

2. Inside the Add-ons Manager select “Extensions“. Search the list of extensions for suspicious entries. If you find any, select them and click “Remove“.

3. Click again on the Open menu icon, then click “Options“.

4. In the Options window, under “General” tab, click “Restore to Default“.

5. Select “Search” in the left menu, mark the unknown search engine and press “Remove”.

-
1. Start Google Chrome. On the upper-right corner, there a “Customize and Control” menu icon. Click on it, then click on “Settings“.

2. Click “Extensions” in the left menu. Then click on the trash bin icon to remove the suspicious extension.

3. Again in the left menu, under Chrome, Click on “Settings“. Go under “On Startup” and set a new page.

4. Afterward, scroll down to “Search“, click on “Manage search engines“.

5. In the default search settings list, find the unknown search engine and click on “X“. Then select your search engine of choice and click “Make default“. When you are ready click “Done” button in the right bottom corner.

2. In the “Manage add-ons” window, bellow “Add-on Types“, select “Toolbars and Extensions“. If you see a suspicious toolbar, select it and click “Remove“.

3. Then again in the “Manage Add-ons” window, in “Add-on Types“, Select “Search Providers“. Chose a search engine and click “Set as default“. Select the unknown search engine and click “Remove and Close”.

4. Open the Tools menu, select “Internet Options”.

5. In the “General” tab, in “Home page”, enter your preferred page. Click “Apply” and “OK”.

Repair Windows Registry
1. Again type simultaneously the WIN Key + R key combination
2. In the box, write regedit and hit Enter
3. Type the CTRL+ F and then write the malicious name in the search type field to locate the malicious executable
4. In case you have discovered registry keys and values related to the name, you should delete them, but be careful not to delete legitimate keys
Click for more information about Windows Registry and further repair help



