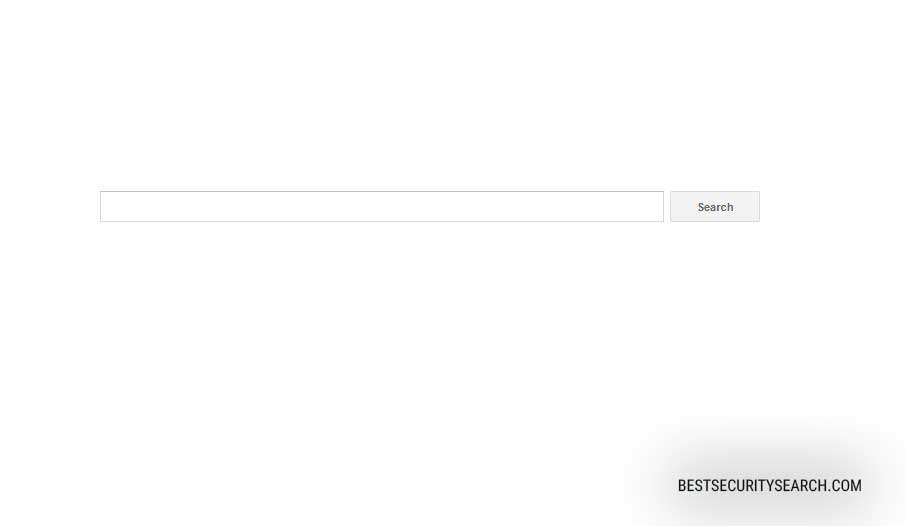
search.mytab.club Browser Hijacker Overview
Computer security experts discovered a new malicious add-on known as the search.mytab.club browser hijacker. Several different versions have been developed, most of them are compatible with the most popular applications: Google Chrome, Mozilla Firefox, Safari, Microsoft Edge and Internet Explorer. Upon infection with it important settings are modified to point to a hacker-designated address – the default home page, search engine and new tabs page. Dangerous add-ons like the search.mytab.club pose a threat to the privacy of the users. Some of them are able to harvest sensitive information such as: stored cookies, history, bookmarks, settings, passwords and form data.
The site itself looks like a regular search engine with different links placed in its top menu. At the moment only a single affiliate program “Clean your Mac” is being offered. If the users click on it they are redirected to a third-party download page that retrieves the software. Beware that the use of the search.mytab.club browser hijacker and site may not lead to quality search results. In most cases they are sponsored and can mislead the users. Malware like the search.mytab.club can also lead to infections with computer viruses.
The website itself is operated by a company based in Israel called ChumSearch. The privacy policy outlines some of the dangers that are associated with the issues:
- The operators of the search.mytab.club site inform the users that their use of the website and search engine adheres to the privacy policy.
- Activity data is automatically collected and reported to the operators in real time including: operating system version and configuration, installed software, Internet service provider (ISP), location, protocol, any anonymous or recorded user identitifers and etc.
- The search.mytab.club browser hijacker and associated site automatically collect usage information not just with the adddress, but also social networks and other sites accessed through the service.
- Each user is assigned an individual ID that collects all recoreded data.
- Collected data can be shared with third parties.
Acquiring the search.mytab.club browser hijacker can be done via different methods. The hackers usually distribute the malicious add-ons in the official repositories offered by the browsers. In case they are removed then the hijacker can be placed in hacked or hacker-controlled download sites. They may either offer the software installer standalone or as part of an infected payload – a document or another installer. The hackers bundle scripts that deliver browser hijackers upon user interaction, this behavior can sometimes be ignored by anti-virus software. This is why every user should employ a quality anti-spyware solution to protect themselves from dangers like this one.
The search.mytab.club browser hijacker can also be installed as paprt of a large-scale virus attack or hacker intrusion.
Remove search.mytab.club Browser Hijacker and Restore Your PC
WARNING! Manual removal of the Search.Mytab.Club virus requires being familiar with system files and registries. Removing important data accidentally can lead to permanent system damage. If you don’t feel comfortable with manual instructions, download a powerful anti-malware tool that will scan your system for malware and clean it safely for you.
SpyHunter anti-malware tool will diagnose all current threats on the computer. By purchasing the full version, you will be able to remove all malware threats instantly. Additional information about SpyHunter / Help to uninstall SpyHunter
Search.Mytab.Club Virus – Manual Removal Steps
Start the PC in Safe Mode with Network
This will isolate all files and objects created by the ransomware so they will be removed efficiently. The steps below are applicable to all Windows versions.
1. Hit the WIN Key + R
2. A Run window will appear. In it, write msconfig and then press Enter
3. A Configuration box shall appear. In it Choose the tab named Boot
4. Mark Safe Boot option and then go to Network under it to tick it too
5. Apply -> OK
Remove Search.Mytab.Club from Windows
Here’s a way to remove the program. This method will work regardless if you’re on Windows 10, 8, 7, Vista or XP. Simply selecting the program and pressing delete won’t work, as it’ll leave a lot of small files. That’s bad because these leftovers can linger on and cause all sorts of problems. The best way to delete a program is to uninstall it. Here’s how you can do that:
1. Hold the “Windows” button (It’s between CTRL and Alt on most keyboards) and press “R”. You’ll see a pop-up window.

2. In the textbox, type “appwiz.cpl”, then press“ Enter ”.

3. The “Programs and features” menu should now appear. It’s a list of all the programs installed on the PC. Here you can find the program, select it, and press “Uninstall“.

Remove Search.Mytab.Club Virus From Your Browser
Before resetting your browser’s settings, you should know that this action will wipe out all your recorded usernames, passwords, and other types of data. Make sure to save them in some way.
-
1. Start Mozilla Firefox. In the upper right corner, click on the Open menu icon and select “Add-ons“.

2. Inside the Add-ons Manager select “Extensions“. Search the list of extensions for suspicious entries. If you find any, select them and click “Remove“.

3. Click again on the Open menu icon, then click “Options“.

4. In the Options window, under “General” tab, click “Restore to Default“.

5. Select “Search” in the left menu, mark the unknown search engine and press “Remove”.

-
1. Start Google Chrome. On the upper-right corner, there a “Customize and Control” menu icon. Click on it, then click on “Settings“.

2. Click “Extensions” in the left menu. Then click on the trash bin icon to remove the suspicious extension.

3. Again in the left menu, under Chrome, Click on “Settings“. Go under “On Startup” and set a new page.

4. Afterward, scroll down to “Search“, click on “Manage search engines“.

5. In the default search settings list, find the unknown search engine and click on “X“. Then select your search engine of choice and click “Make default“. When you are ready click “Done” button in the right bottom corner.

2. In the “Manage add-ons” window, bellow “Add-on Types“, select “Toolbars and Extensions“. If you see a suspicious toolbar, select it and click “Remove“.

3. Then again in the “Manage Add-ons” window, in “Add-on Types“, Select “Search Providers“. Chose a search engine and click “Set as default“. Select the unknown search engine and click “Remove and Close”.

4. Open the Tools menu, select “Internet Options”.

5. In the “General” tab, in “Home page”, enter your preferred page. Click “Apply” and “OK”.

Repair Windows Registry
1. Again type simultaneously the WIN Key + R key combination
2. In the box, write regedit and hit Enter
3. Type the CTRL+ F and then write the malicious name in the search type field to locate the malicious executable
4. In case you have discovered registry keys and values related to the name, you should delete them, but be careful not to delete legitimate keys
Click for more information about Windows Registry and further repair help



