Just about any webpage you can think of collects cookies nowadays. Cookies are small files containing user data. Thanks to cookies, sites remember your username, password, preferred language, and other similar information. They’re an incredibly useful tool for browsing, and the Internet wouldn’t be the same without them.
You may ask “If this is the case, why should I ever delete my cookies?” Well, if you’re planning on switching accounts or browser, it might be timesaving just to delete any information you don’t want to linger. They also take up a small amount of space on your hard-drive, which you might need to free.
However, there are even bigger downsides. Cookies can be utilized to track your internet activity. Hoax search engines are created almost exclusively for this purpose. They create cookie files that gather data on the user. That kind information can later be sold to advertisers, who’ll use it to distribute targeted ads. Another, more nefarious way to use cookies is to collect sensitive data on the user. For example, certain types of searches through specific search engine sites can be used to find the user’s name, address, e-mail, and other types of personal data.
Here’s how you can remove cookies from the most popular browser available
Google Chrome Browser
1. When you open Chrome, click on the “Customize and Control Google Chrome” button on the upper right corner of the browser. Then click on “Settings”
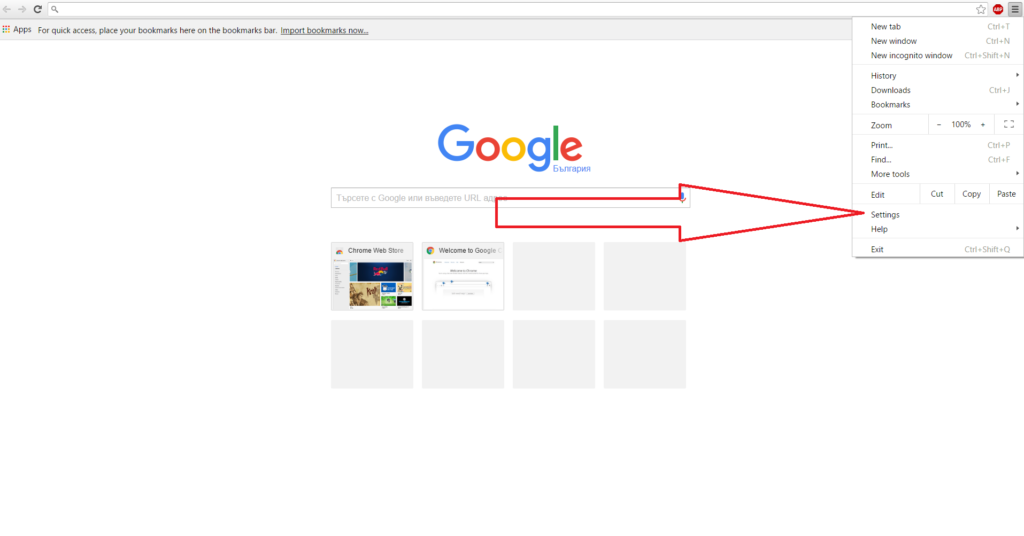
2.Once you’re inside the Settings menu, click on the “Show Advanced Settings” button in the bottom of the page
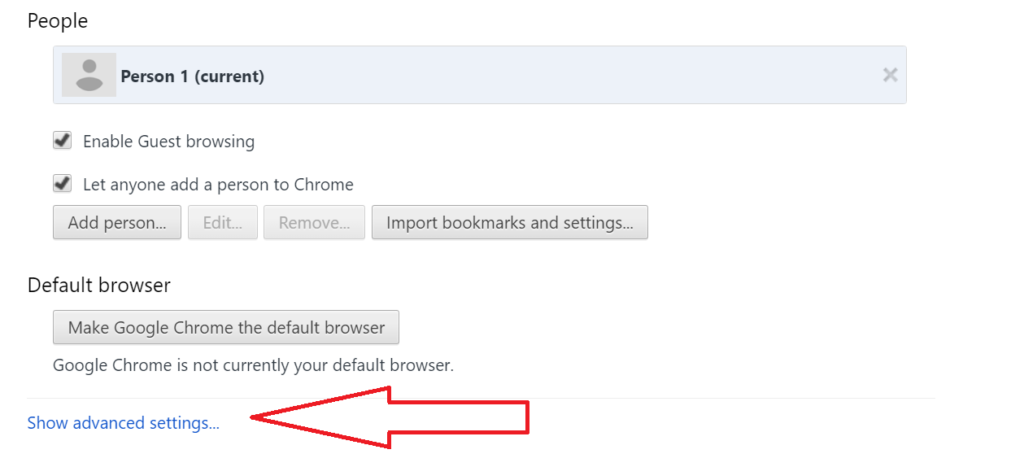
3.That will open the advanced settings. There “Privacy” subsection with a “Content Settings” button. Click on it
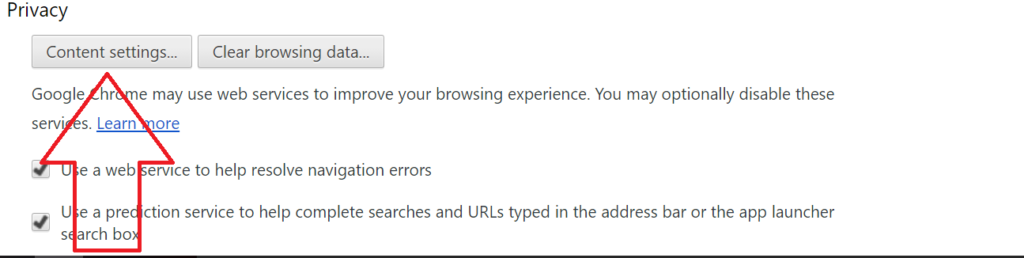
4. Once you’re inside “Content Settings”, open the “All cookies and site data…”
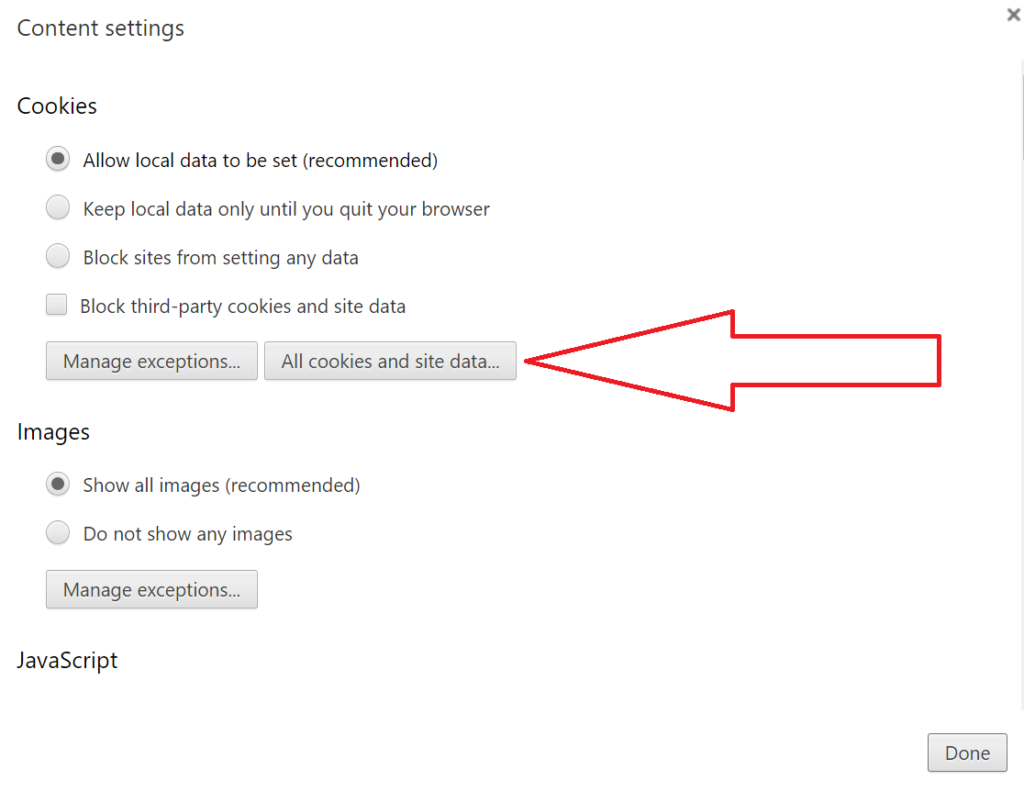
5. Now you can remove all the cookies store on the browser by clicking on “Remove all”
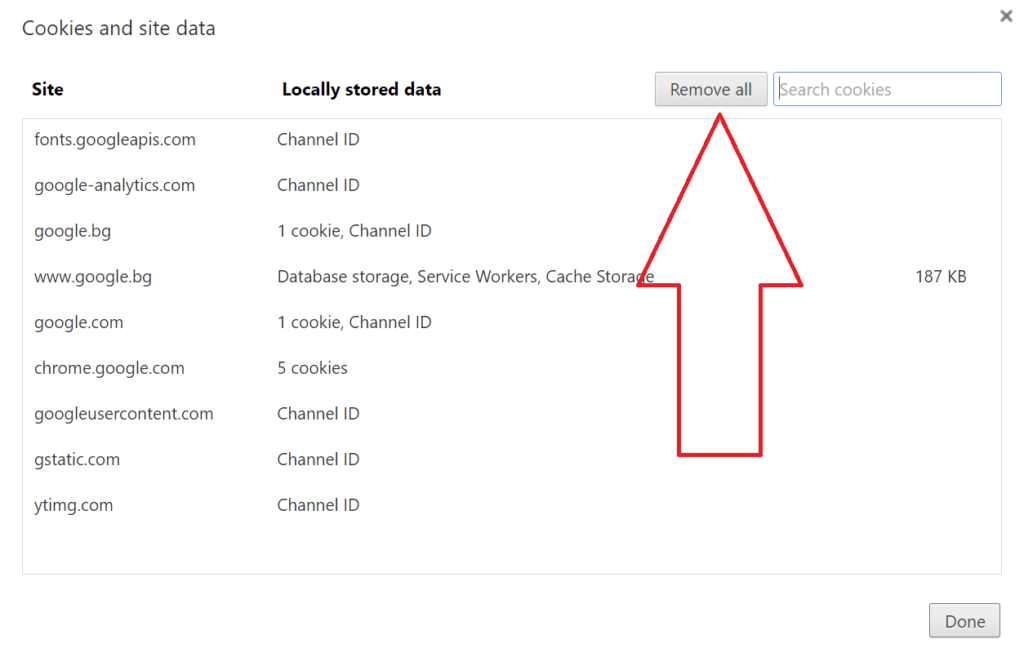
6. If you want to target cookies from specific sites, then you’ll have to select and delete them individually.
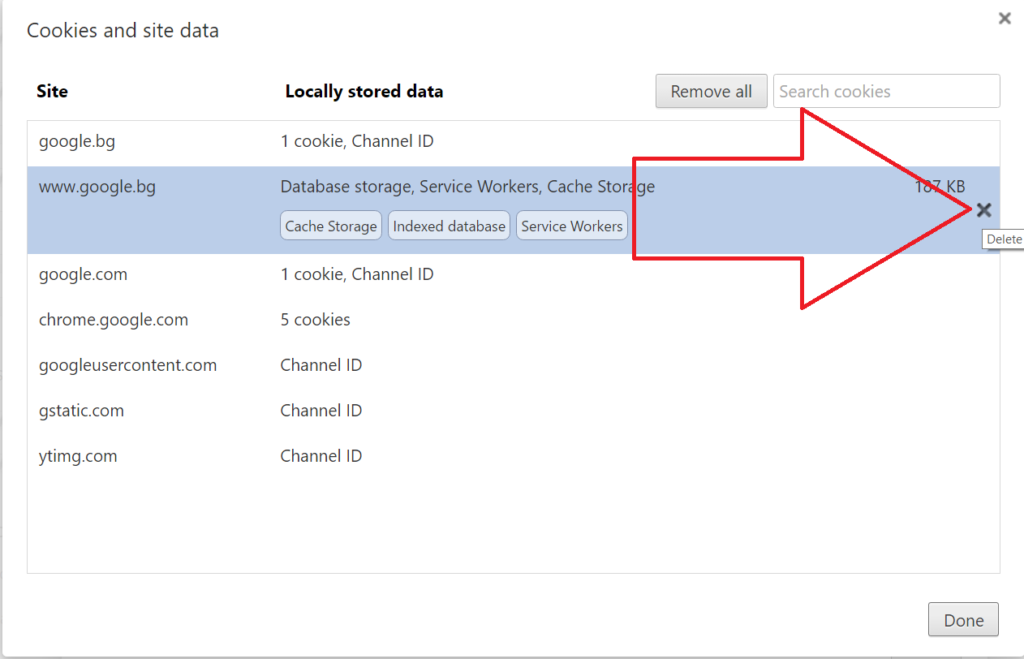
Mozilla Firefox Browser
1. Open the Mozilla Firefox browser. You should open the menu on the top right corner of the screen. Then, click on “Options” icon
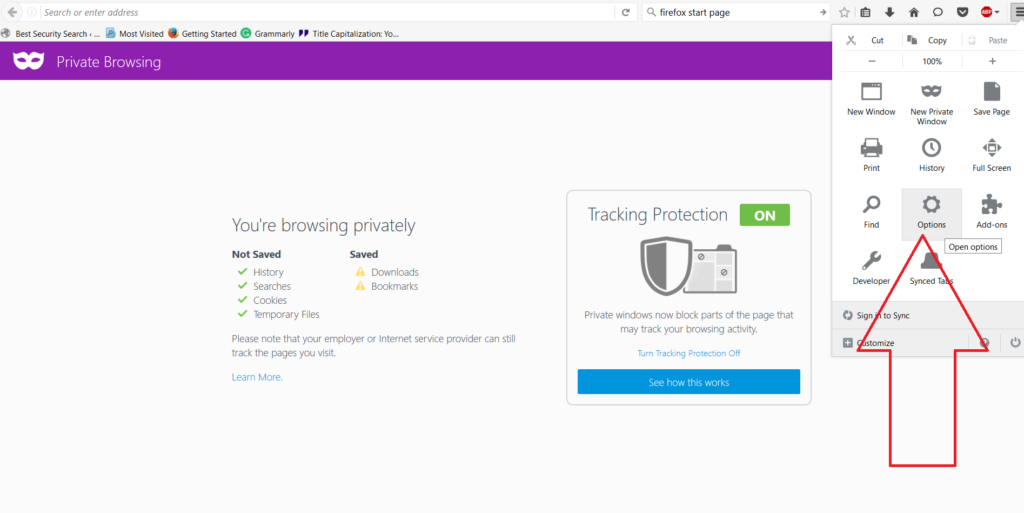
2. Once you’re inside the options menu, enter “Privacy”
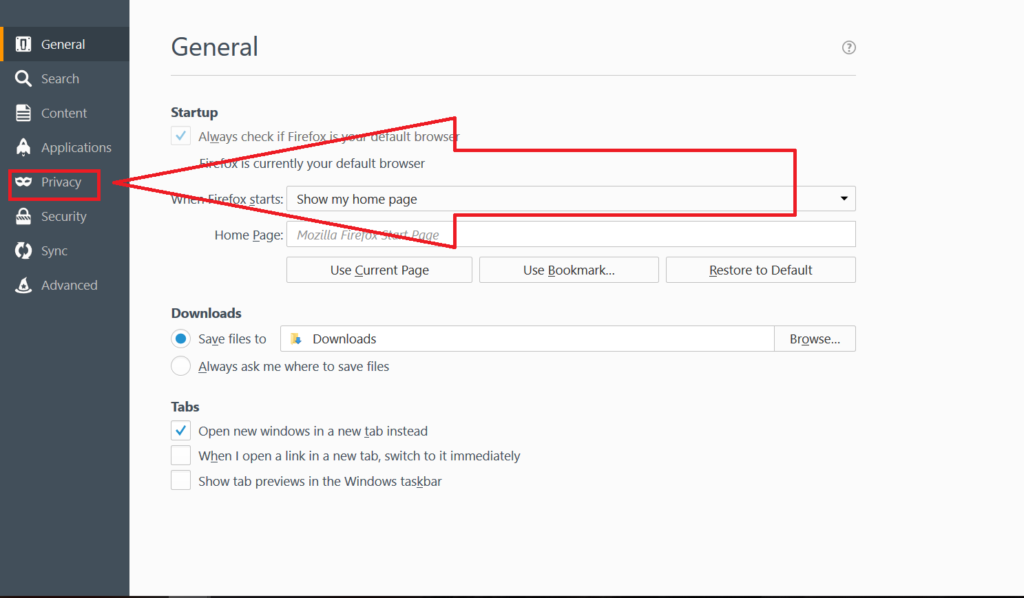
3. Inside Privacy, there is a “Remove individual cookies”. That would open up a “Cookies” window
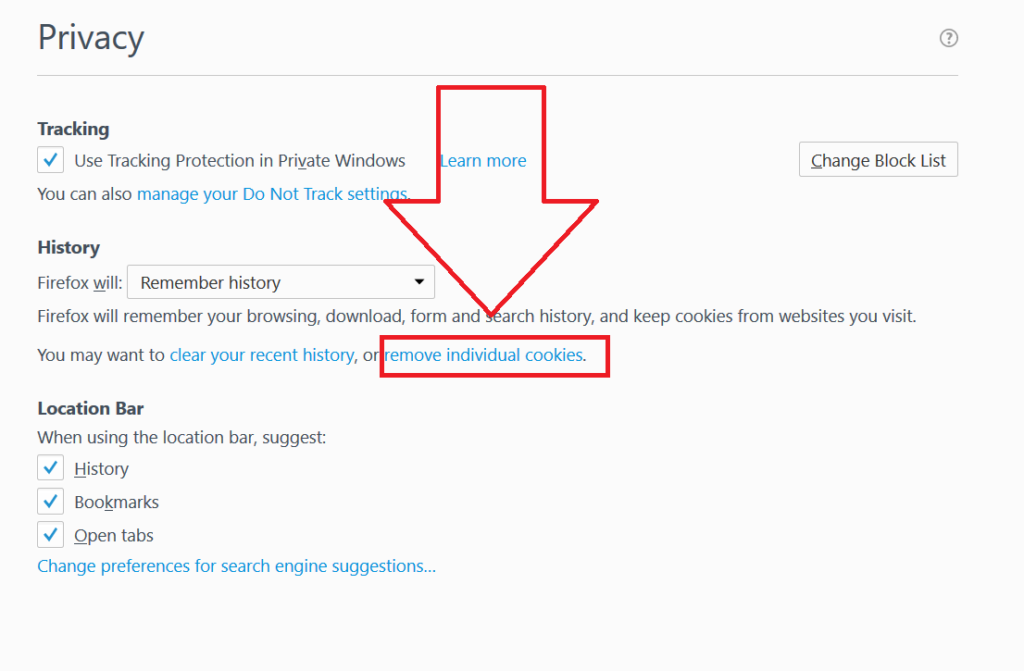
4. In “Cookies”, you’ll find a “Remove All” button. Click on it to erase all your browser cookies.
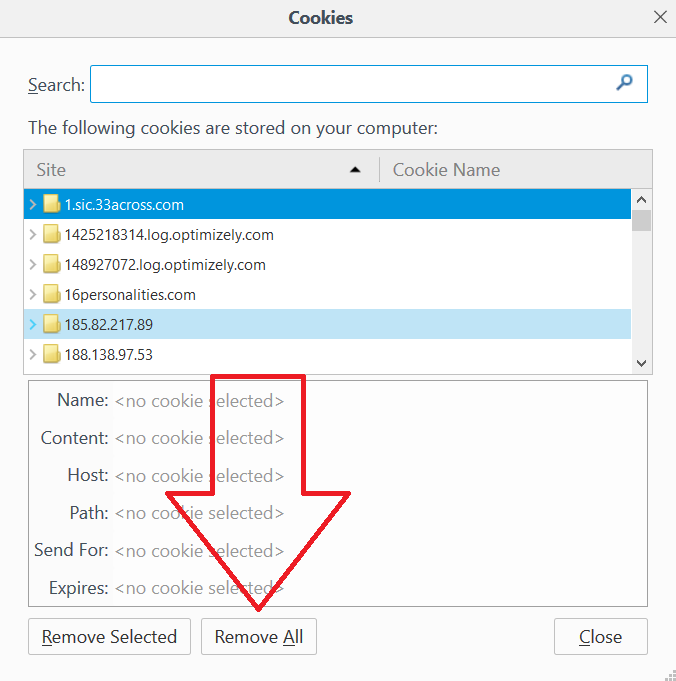
5. If you want to target cookies from specific sites, you can find them in the Cookies menu
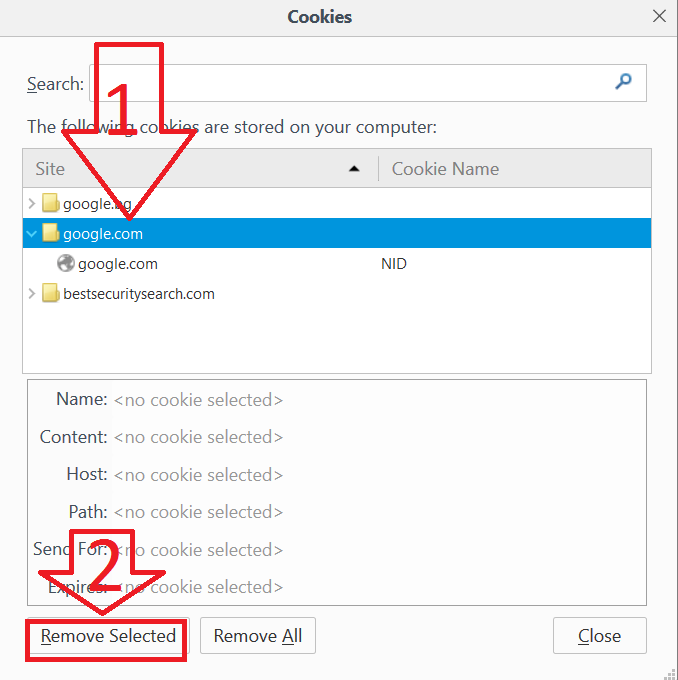
Microsoft’s Edge Browser
1. Open Microsoft’s Edge. In the top right corner of the window, you’ll find a three-dot icon called “More.” Click on it.
In “More” there is an option called “Settings.” Open it.
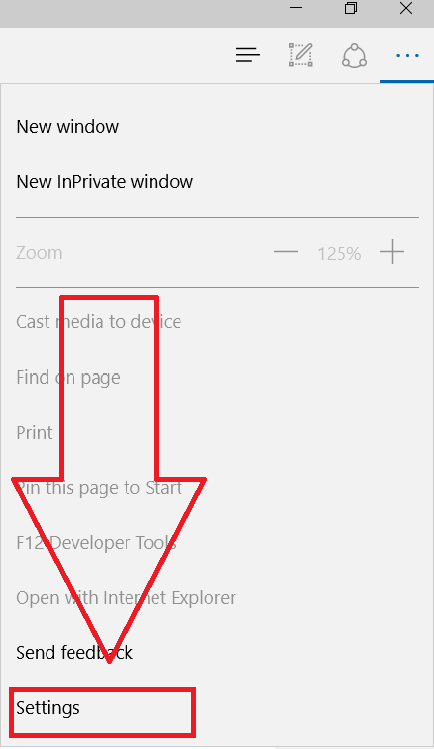
2. There is a “Choose what to clear” button in “Settings”. Click on it.
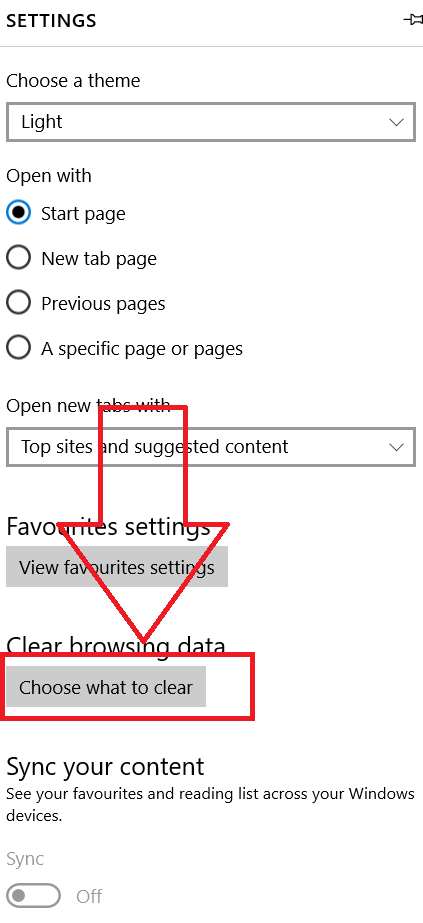
3. Inside, you’ll find a “Cookies and saved website data” tick-box. Select it. Be careful not to select elements you don’t want to remove. Press “Clear”
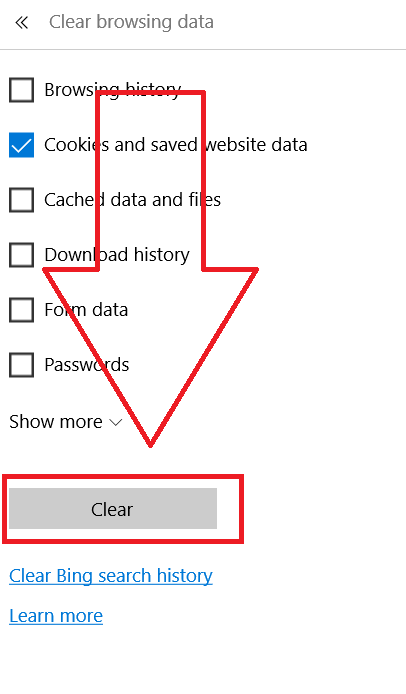
Internet Explorer Browser
This method works on all Windows versions from XP forward (Vista, 7, 8, 10)
1. Open the Run menu (Win+R) and type “inetcpl.cpl” and press “OK”. That will open “Internet Properties”
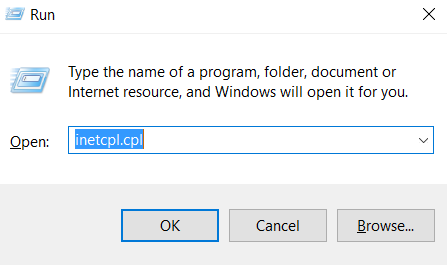
2. In “Internet Properties” you’ll see a “Delete” button in “Browsing History” section. Click on it
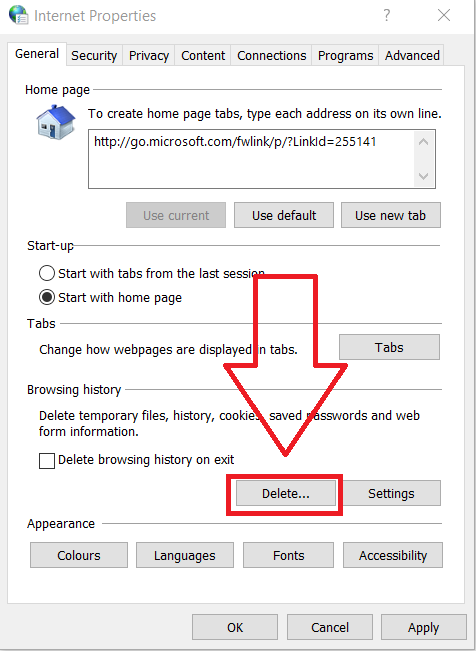
3. Select the “Delete cookies and website data”. Avoid selecting anything you don’t want to delete, like browsing history or downloads. Press the “Delete Button
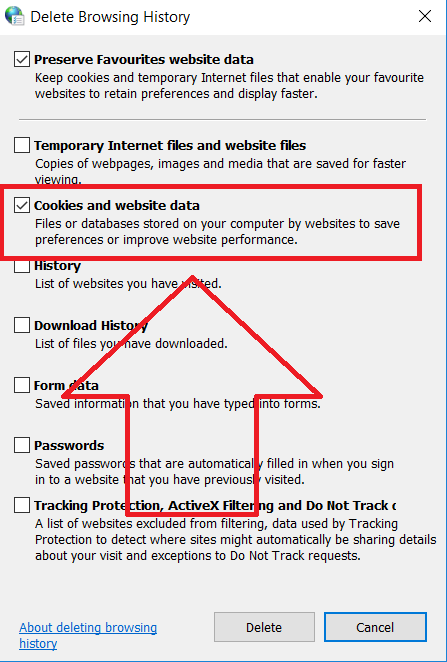
Virtually all browsers collect cookies, and there’s always a way to delete them if you have the know-how. Beware that browser management of cookies could prove critical for cyber-security.



