Mozilla-based applications like Mozilla Firefox, SeaMonkey, Thunderbird, Classilla and other use prefs.js file to store settings. The prefs.js file is a legitimate system file that stores user preference settings that differ from the default values. Its predefined location is %APPDATA%\Roaming\Mozilla\Firefox\Profiles\ folder. However, some anti-malware detect prefs.js as a potentially unwanted program (PUP). What is the reason?
More About Prefs.js File
This JS (JavaScript) file keeps all settings made by the user via application’s interface. Each time a new configuration is entered prefs.js file is also modified. The prefs.js file does not actually contain all settings but only changes made to defaults. These changes are saved and recorded into the file once the Mozilla-based application is closed. Then they are written to the disk. As prefs.js is a plain-text file yet another way to edit it is a text editor which however is not recommended as if something goes wrong it can damage the existing user profile. The file preview opens it in a Notepad window, and the text begins with:
# Mozilla User Preferences
/* Do not edit this file.
*
* If you make changes to this file while the application is running,
* the changes will be overwritten when the application exits.
*
*To make a manual change to preferences, you can visit the URL about:config
*/
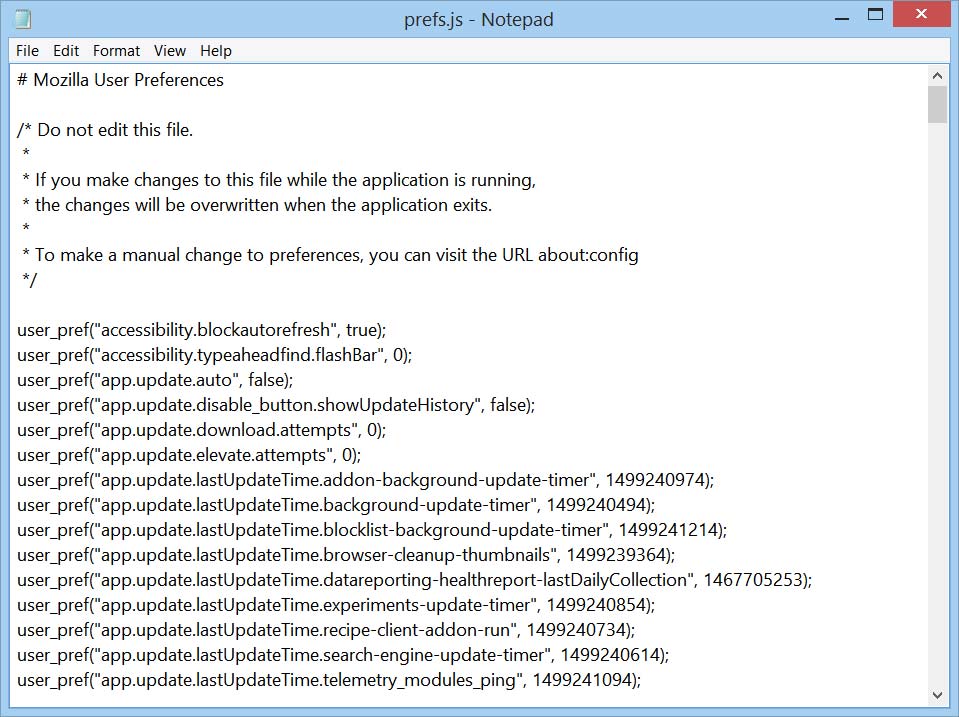
The file is located in %APPDATA% folder and its exact file path is:
%APPDATA%\Roaming\Mozilla\Firefox\Profiles\
Everything sounds good so far then why some anti-malware apps detect prefs.js as potentially unwanted program (PUP)?
In fact, some security programs quarantine prefs.js because it also stores the settings made by some browser extensions. When a browser extension is related to browser hijacker, adware or any other malware is installed on the PC, prefs.js file receives its settings and stores them. As a result, it is detected as dangerous or connected with deceptive PUP.
In most of the cases, prefs.js transforms from legitimate system file into virus file after a browser hijacker or adware is installed along with freeware. Browser hijackers and adware are legitimate programs that are usually distributed via bundling techniques. Some developers of free software do not disclose adequately all programs that are to be installed along with the primary one, and the installation set has bundled potentially unwanted programs that get installed if just following the Default settings in it. That’s why it is recommendable always to check for Advanced settings where all unwanted programs could be unmarked and prevented from being installed.
When a malicious browser extension changes the default browser homepage, the destination of each new tab as well as the default search engine the text in prefs.js gets overwritten at the same time. All actions happen without any notification or requested permission. Once the file keeps the changes made by the spyware it could be easily detected by the installed anti-malware.
Related: Search.Babylon.com Browser Hijacker Removal Guide
As the prefs.js file is not a virus itself but a legitimate system file it should not be deleted. However, as long as the anti-malware software detects it as dangerous it is a positive trait that Mozilla Firefox browser or any Mozilla-based application is compromised by a spyware program. The fix is to remove the potentially unwanted program from the PC with the help of anti-malware software or manually.
Remove Malware Associated With Prefs.js File and Restore PC
WARNING! Manual removal of malware files requires being familiar with system files and registries. Removing important data accidentally can lead to permanent system damage. If you don’t feel comfortable with manual instructions, download a powerful anti-malware tool that will scan your system for malware and clean it safely for you.
SpyHunter anti-malware tool will diagnose all current threats on the computer. By purchasing the full version, you will be able to remove all malware threats instantly. Additional information about SpyHunter / Help to uninstall SpyHunter
Manual Removal Steps of Malware Associated With Prefs.js File Virus
Start the PC in Safe Mode with Network
This will isolate all files and objects created by the ransomware so they will be removed efficiently. The steps bellow are applicable to all Windows versions.
1. Hit the WIN Key + R
2. A Run window will appear. In it, write msconfig and then press Enter
3. A Configuration box shall appear. In it Choose the tab named Boot
4. Mark Safe Boot option and then go to Network under it to tick it too
5. Apply -> OK
Remove from Windows
Here’s a way to remove the program. This method will work regardless if you’re on Windows 10, 8, 7, Vista or XP. Simply selecting the program and pressing delete won’t work, as it’ll leave a lot of small files. That’s bad because these leftovers can linger on and cause all sorts of problems. The best way to delete a program is to uninstall it. Here’s how you can do that:
1. Hold the “Windows” button (It’s between CTRL and Alt on most keyboards) and press “R”. You’ll see a pop-up window.

2. In the textbox, type “appwiz.cpl”, then press“ Enter ”.

3. The “Programs and features” menu should now appear. It’s a list of all the programs installed on the PC. Here you can find the program, select it, and press “Uninstall“.

Remove Virus From Your Browser
Before resetting your browser’s settings, you should know that this action will wipe out all your recorded usernames, passwords, and other types of data. Make sure to save them in some way.
-
1. Start Mozilla Firefox. In the upper right corner, click on the Open menu icon and select “Add-ons“.

2. Inside the Add-ons Manager select “Extensions“. Search the list of extensions for suspicious entries. If you find any, select them and click “Remove“.

3. Click again on the Open menu icon, then click “Options“.

4. In the Options window, under “General” tab, click “Restore to Default“.

5. Select “Search” in the left menu, mark the unknown search engine and press “Remove”.

-
1. Start Google Chrome. On the upper-right corner, there a “Customize and Control” menu icon. Click on it, then click on “Settings“.

2. Click “Extensions” in the left menu. Then click on the trash bin icon to remove the suspicious extension.

3. Again in the left menu, under Chrome, Click on “Settings“. Go under “On Startup” and set a new page.

4. Afterward, scroll down to “Search“, click on “Manage search engines“.

5. In the default search settings list, find the unknown search engine and click on “X“. Then select your search engine of choice and click “Make default“. When you are ready click “Done” button in the right bottom corner.

2. In the “Manage add-ons” window, bellow “Add-on Types“, select “Toolbars and Extensions“. If you see a suspicious toolbar, select it and click “Remove“.

3. Then again in the “Manage Add-ons” window, in “Add-on Types“, Select “Search Providers“. Chose a search engine and click “Set as default“. Select the unknown search engine and click “Remove and Close”.

4. Open the Tools menu, select “Internet Options”.

5. In the “General” tab, in “Home page”, enter your preferred page. Click “Apply” and “OK”.

Repair Windows Registry
1. Again type simultaneously the WIN Key + R key combination
2. In the box, write regedit and hit Enter
3. Type the CTRL+ F and then write the malicious name in the search type field to locate the malicious executable
4. In case you have discovered registry keys and values related to the name, you should delete them, but be careful not to delete legitimate keys
Click for more information about Windows Registry and further repair help



