Excellentsearch.org is another hijacker in a long line of junkware. Rest assured that there’s nothing excellent about this search engine. The site was created to collect private data and spread more PUPs (potentially unwanted programs.) The hijacker is reportedly affecting users in Turkey and Spain. If you want to get rid of ExcellentSearch, you can do it by using the info provided in this article.
| Name |
ExcellentSearch |
| Main Domain Address |
Excellentsearch.org |
| Solution #1 |
The easiest way to remove ExcellentSearch and other browser hijackers from your computer is with the help of an anti-malware tool. This software will also protect your computer from severe cyber threats like ransomware |
|
Solution #2 |
You can remove the browser hijacker by hand by carefully following all the guidelines of our step-by-step guide below. |
| Distribution |
PUPs, malicious ads, bundle packs. |
Excellentsearch.org Browser Hijacker – How Does It Work?
First of all, the browser hijacker gets into your system through junkware that’s attached to otherwise useful programs. “Free” software developers are especially prone to pulling this trick since the data collected by the hijackers can be very profitable (more on that later.)
The racket works like this – while installing a program, maybe a virtual disk tool or a browser extension, you agreed to have Excellentsearch.org as your default search engine. Can’t remember? That’s OK. The hijackers are programed to hide these options in the Custom, Advanced or Slow portions of the install wizard.
Excellentsearch.org can affect Google Chrome, Mozilla Firefox, Opera, Microsoft’s Edge, Internet Explorer, and other browsers.
The Homepage of the Hijacker Looks Like This:
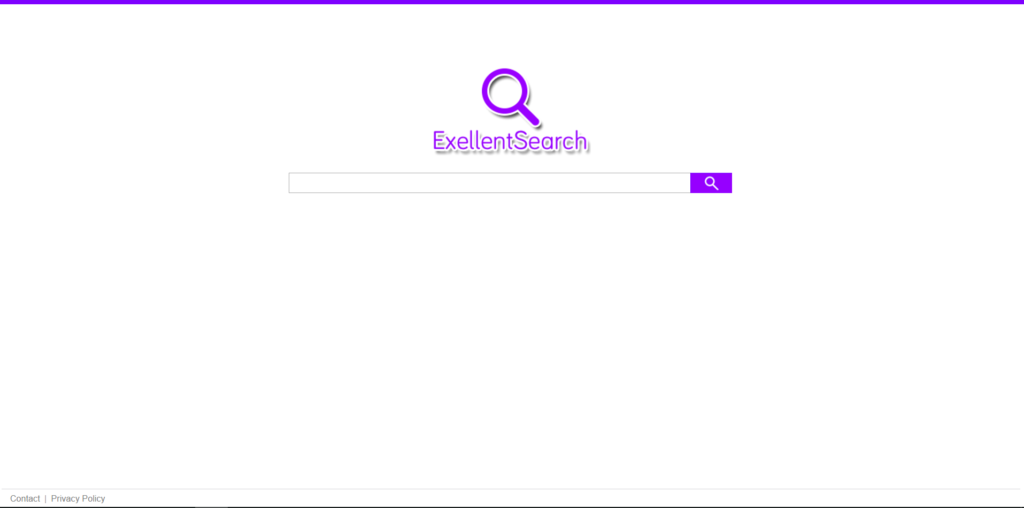
There’s nothing that sticks out; the design is very similar to any other search engine, including Google, Bing, or DuckDuckGo. Looks can always be deceiving. As we’ve already established, Excellentsearch.org uses shady methods of distribution. The inconspicuous design also has a purpose.
Since most people don’t even realize that the site is malicious, they simply tolerate it on their systems. You’d be surprised at how many people don’t even notice a difference.
Let’s Take a Look at the Site’s Privacy Policy. The Real Purpose of Its Existence Will Be Revealed Here:
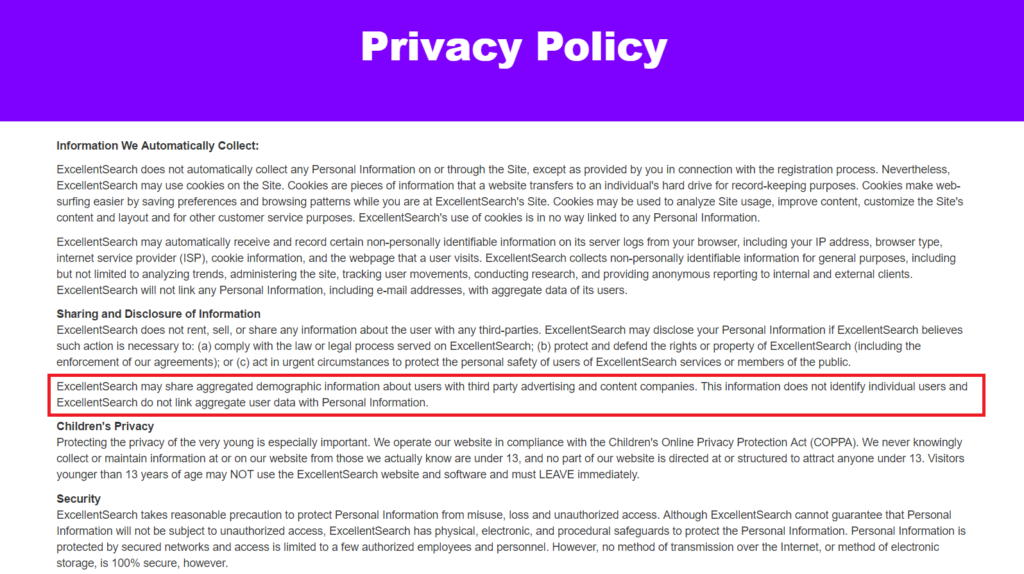
“ExcellentSearch may share aggregated demographic information about users with third party advertising and content companies. “
That’s where the money is. The data collected from the searches. Think about everything you type into your favorite search engine…
- your interests
- places you want to visit
- health problems you may have
- services that you need
That info is very valuable for ad targeting. Google, Facebook, and other big-name ad companies also implement this tracking, but they also provide a useful product. Second-rate advertising tools like ExcellentSearch want a piece of that pie and the only way they can get it is through hijackers.
Excellentsearch.org – How To Erase It and Prevent Further Hijacks
The hijacker can be tricky to remove, but it possible. All you have to do is follow the instructions below or try to remove the virus using an anti-malware solution. A good anti-malware tool has the added benefit of keeping your computer safe from future pests like Excellentsearch.org and more serious threats like ransomware viruses.
How to Remove ExcellentSearch?
For a faster solution, you can run a scan with an advanced malware removal tool and delete ExcellentSearch completely with a few mouse clicks.
STEP I: Start the PC in Safe Mode with Network
This will isolate all files and objects created by the browser hijacker so they will be removed efficiently.
-
1) Hit WIN Key + R

- 2) A Run window will appear. In it, write “msconfig” and then press Enter
3) A Configuration box shall appear. In it Choose the tab named “Boot”
4) Mark “Safe Boot” option and then go to “Network” under it to tick it too
5) Apply -> OK
Or check our video guide – “How to start PC in Safe Mode with Networking”
STEP II: Remove ExcellentSearch from Windows
Here’s a way to remove the program. This method will work regardless if you’re on Windows 10, 8, 7, Vista or XP. Simply selecting the program and pressing delete won’t work, as it’ll leave a lot of small files. That’s bad because these leftovers can linger on and cause all sorts of problems. The best way to delete a program is to uninstall it. Here’s how you can do that:
-
1) Hold the “Windows” button (It’s between CTRL and Alt on most keyboards) and press “R”. You’ll see a pop-up window.

-
2) In the textbox, type “appwiz.cpl”, then press“ Enter ”.

-
3) The “Programs and features” menu should now appear. It’s a list of all the programs installed on the PC. Here you can find the malicious program, select it, and press “Uninstall“.

STEP III: Remove ExcellentSearch From Your Browser
Before resetting your browser’s settings, you should know that this action will wipe out all your recorded usernames, passwords, and other types of data. Make sure to save them in some way.
-
1) Start Mozilla Firefox. In the upper right corner, click on the Open menu icon and select “Add-ons“.

-
2) Inside the Add-ons Manager select “Extensions“. Search the list of extensions for suspicious entries. If you find any, select them and click “Remove“.

-
3) Click again on the Open menu icon, then click “Options“.

-
4) In the Options window, under “General” tab, click “Restore to Default“.

-
5) Select “Search” in the left menu, mark the unknown search engine and press “Remove”.

-
1) Start Google Chrome. On the upper-right corner, there a “Customize and Control” menu icon. Click on it, then click on “Settings“.

-
2) Click “Extensions” in the left menu. Then click on the trash bin icon to remove the suspicious extension.

-
3) Again in the left menu, under Chrome, Click on “Settings“. Go under “On Startup” and set a new page.

-
4) Afterward, scroll down to “Search“, click on “Manage search engines“.

-
5) In the default search settings list, find the unknown search engine and click on “X“. Then select your search engine of choice and click “Make default“. When you are ready click “Done” button in the right bottom corner.
-
1) Start Internet Explorer. Go to the “Tools” menu and click on “Manage add-ons“.

-
2) In the “Manage add-ons” window, below “Add-on Types“, select “Toolbars and Extensions“. If you see a suspicious toolbar, select it and click “Remove“.

-
3) Then again in the “Manage Add-ons” window, in “Add-on Types“, Select “Search Providers“. Chose a search engine and click “Set as default“. Select the unknown search engine and click “Remove and Close”.

-
4) Open the Tools menu, select “Internet Options”.

-
5) In the “General” tab, in “Home page”, enter your preferred page. Click “Apply” and “OK”.

STEP IV: Remove Completely ExcellentSearch Browser Hijacker Using SpyHunter Anti-Malware Tool
SpyHunter anti-malware tool will diagnose all current threats on the computer. By purchasing the full version, you will be able to remove all malware threats instantly. Additional information about SpyHunter / Help to uninstall SpyHunter
STEP V: Repair Windows Registry
-
1) Again type simultaneously the Windows Button + R key combination
2) In the box, write “regedit”(without the inverted commas) and hit Enter
3) Type the CTRL+F and then write the malicious name in the search type field to locate the malicious executable
4) In case you have discovered registry keys and values related to the name, you should delete them, but be careful not to delete legitimate keys
Further help for Windows Registry repair
STEP VI: Preventive Security Measures
-
1) Enable and properly configure your Firewall.
2) Install and maintain reliable anti-malware software.
3) Secure your web browser.
4) Check regularly for available software updates and apply them.
5) Disable macros in Office documents.
6) Use strong passwords.
7) Don’t open attachments or click on links unless you’re certain they’re safe.
8) Backup regularly your data.



