Hardware diagnostics are something important that a lot of us often neglect. Users get so focused on the software side of things, that they ignore the maintenance of the “machine” part of their computer. It’s easy to forget about it while your PC runs smoothly, but if you leave it for too long, your computer is bound to run into some trouble. One of the most easily forgotten components is the Random Access Memory or RAM. A damaged RAM can lead to:
- Slower working speed of your system
- Websites might take ages to load
- Loss of data
- Blue Screens
The RAM chips are a fairly sturdy PC component. They’re cheap, compact, and easy to install. They also rarely break, and it’s easy to forget about their maintenance. That’s why checking their status is very important. You can do that by following the step-by-step tutorial provided bellow.
Here’s How You Can Check Your RAM
1. First, you should enter the Windows diagnostics settings: open the Start menu and search for “Windows Memory Diagnostic.” Enter the app
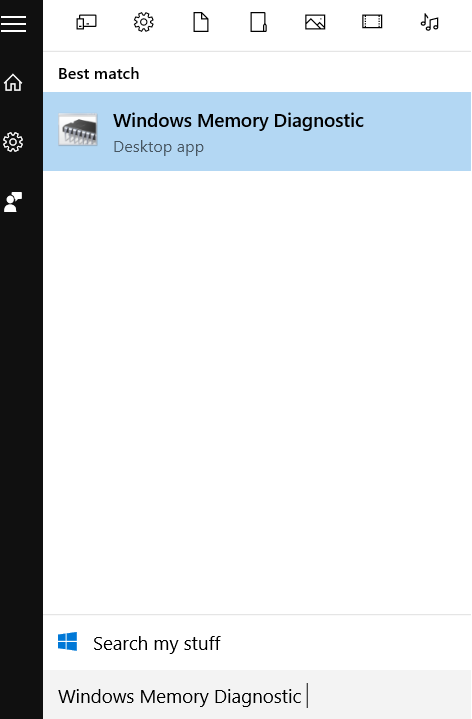
2. Press “Restart now and check for memory problems.” That will restart your PC

3. Now you’ll just have to wait until the memory scan finishes. You can leave it alone or watch if the scan will detect any problems(you can also do that afterward)
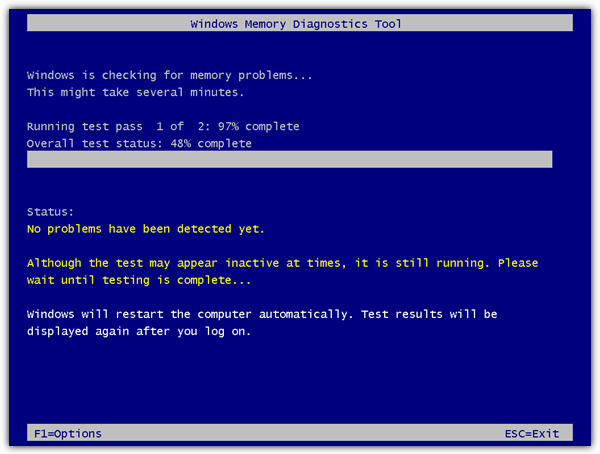
4. Once the scan finishes, you can check the results by using the app “Event Viewer” which you can find using Windows search.
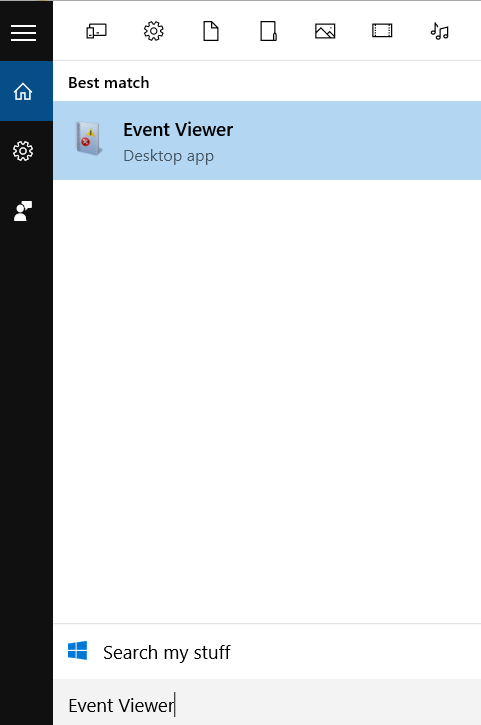
5. Once you’re inside Event Viewer, click on “Windows Logs” on the left of the window, then click on “System” and finally click “Find” on the right part of the window, then type “MemoryDiagnostic.” Press “Find next” or the Enter key. You should then click on the first “Information” icon to see the results of the memory scan.
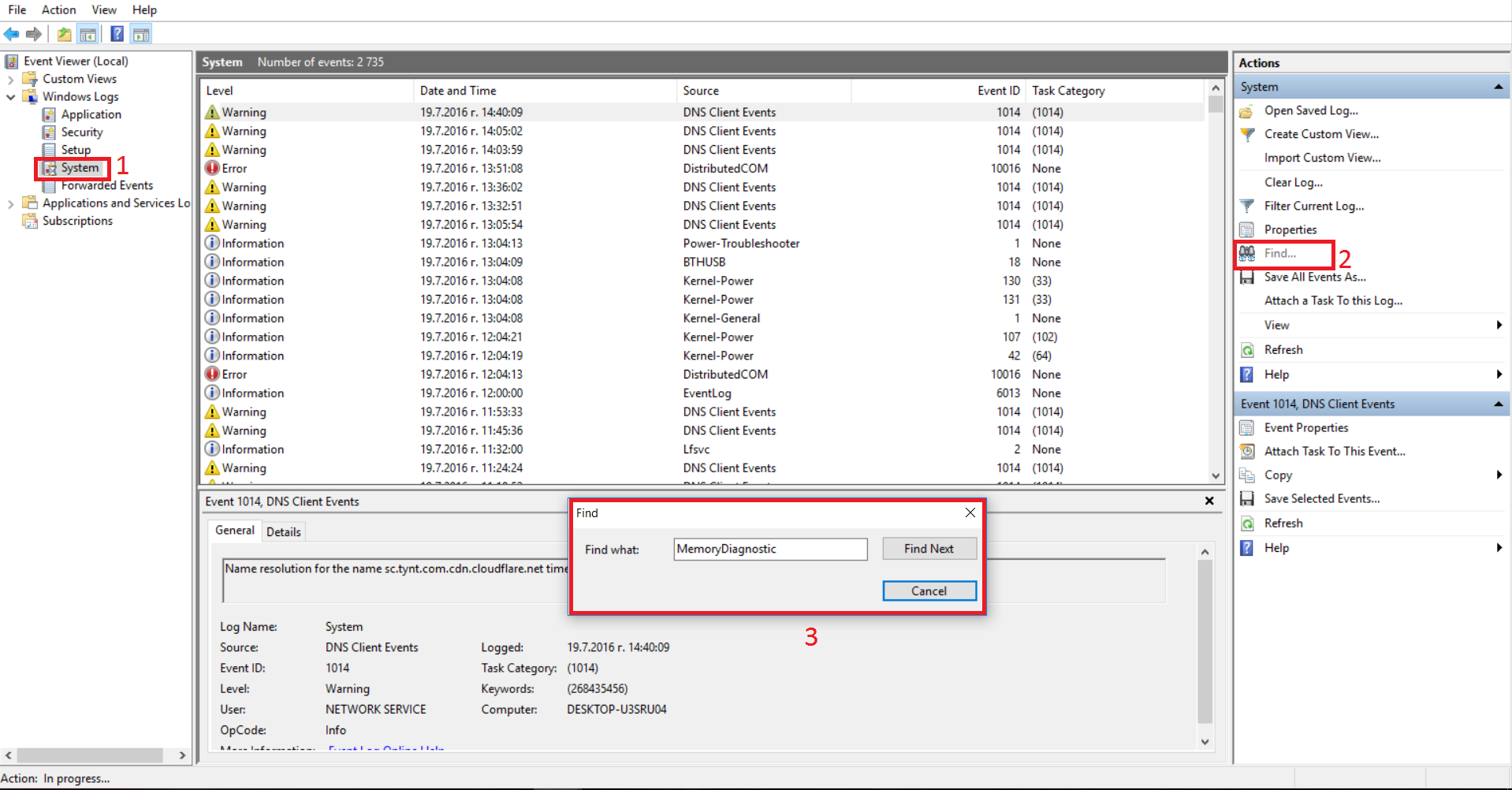
The Importance of Hardware and Software Diagnostics
If the scan results show damage in your RAM, the best option is to replace it. Don’t forget that you can have multiple sticks of RAM attached to your PC. It would be senseless to throw away a perfectly working memory component just because its co-partner isn’t working.
Your RAM isn’t the only component that you should check regularly. You should think about diagnostics of everything in your computer system, even software. Upgrade and update whenever necessary. Cleaning you PC components from dust and other small particles could also prove very healthy for your system. You shouldn’t neglect security either. Keep your anti-malware and anti-virus software on point and don’t neglect the basic rules of cyber-security.



