Youndoo(.)com is the main page of a browser hijacker that can change your homepage, new tab page, and install an extension. Browser hijackers are programs that can be very annoying and even dangerous for your PC. To learn more about them, read the article bellow.
| Name |
|
| Main Domain Address |
Youndoo.Com |
| Solution #1 |
The easiest way to remove and other browser hijackers from your computer is with the help of an anti-malware tool. This software will also protect your computer from severe cyber threats like ransomware |
|
Solution #2 |
You can remove the browser hijacker by hand by carefully following all the guidelines of our step-by-step guide below. |
| Distribution |
PUPs, malicious ads, bundle packs. |
Youndoo(.)com – Distribution Methods and Symptoms
You’ve probably “catched” Youndoo(.)com while installing a third-party program off the Web. These applications often include packages filled with extra programs commonly referred as bundled packs. These packs are a way to hide the installation of unwanted programs. Nobody wants a browser hijacker on their computer, so the only way to get people to install it is by using such tricks. This is done by hiding the installation agreement under the Custom or Advanced options in the installer. Most users don’t bother checking these sections and some end up with a hijacked browser.
Youndoo(.)com can also be distributed through Internet ads like pop-ups, banners, and other types. It’s also likely that the hijacker is distributed with the aid of suspicious sites and redirects. Youndoo(.)com can affect even the most popular browser like Google Chrome, Mozilla Firefox, and Microsoft’s Edge.
Youndoo(.)com – More Information
The main page of the Youndoo(.)com browser hijacker is made to look like a generic search engine. Most browsers set the default home page to a search engine. Hijackers take advantage of that and non-vigilant users might not even notice or care that their homepage has been changed.
The homepage of the Youndoo(.)com browser hijacker.
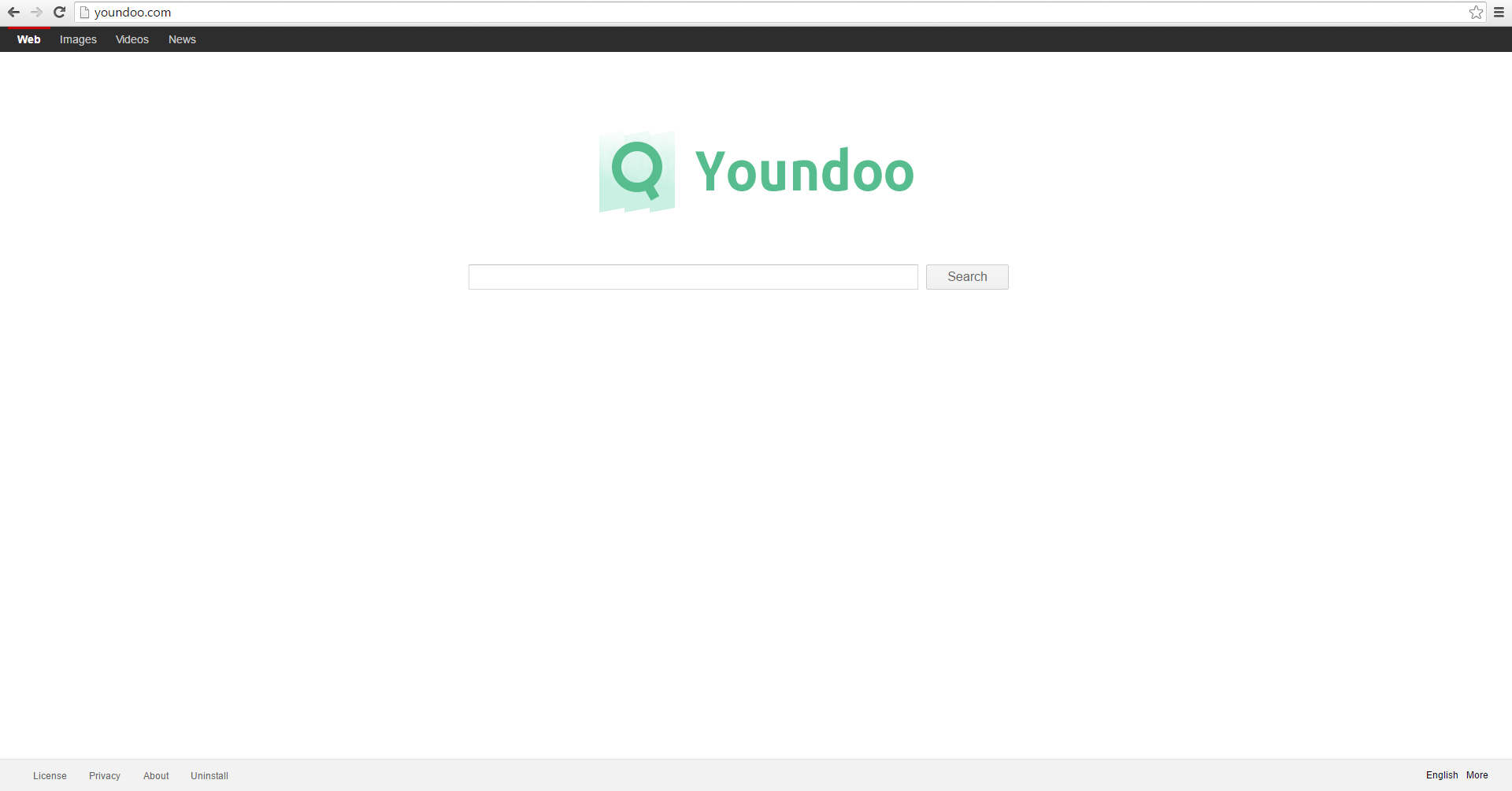
While using the Youndoo(.)com search engine, you’ll get a quick, barely noticeable redirect before your search is complete. That’s a possible sign of data collection. Every search made by the user is likely sent to the hijacker’s developers. Another troubling trait of Youndoo(.)com is the lack of a search database. The site doesn’t display its own results. Instead, it redirects all searches to Google, as you can see bellow.
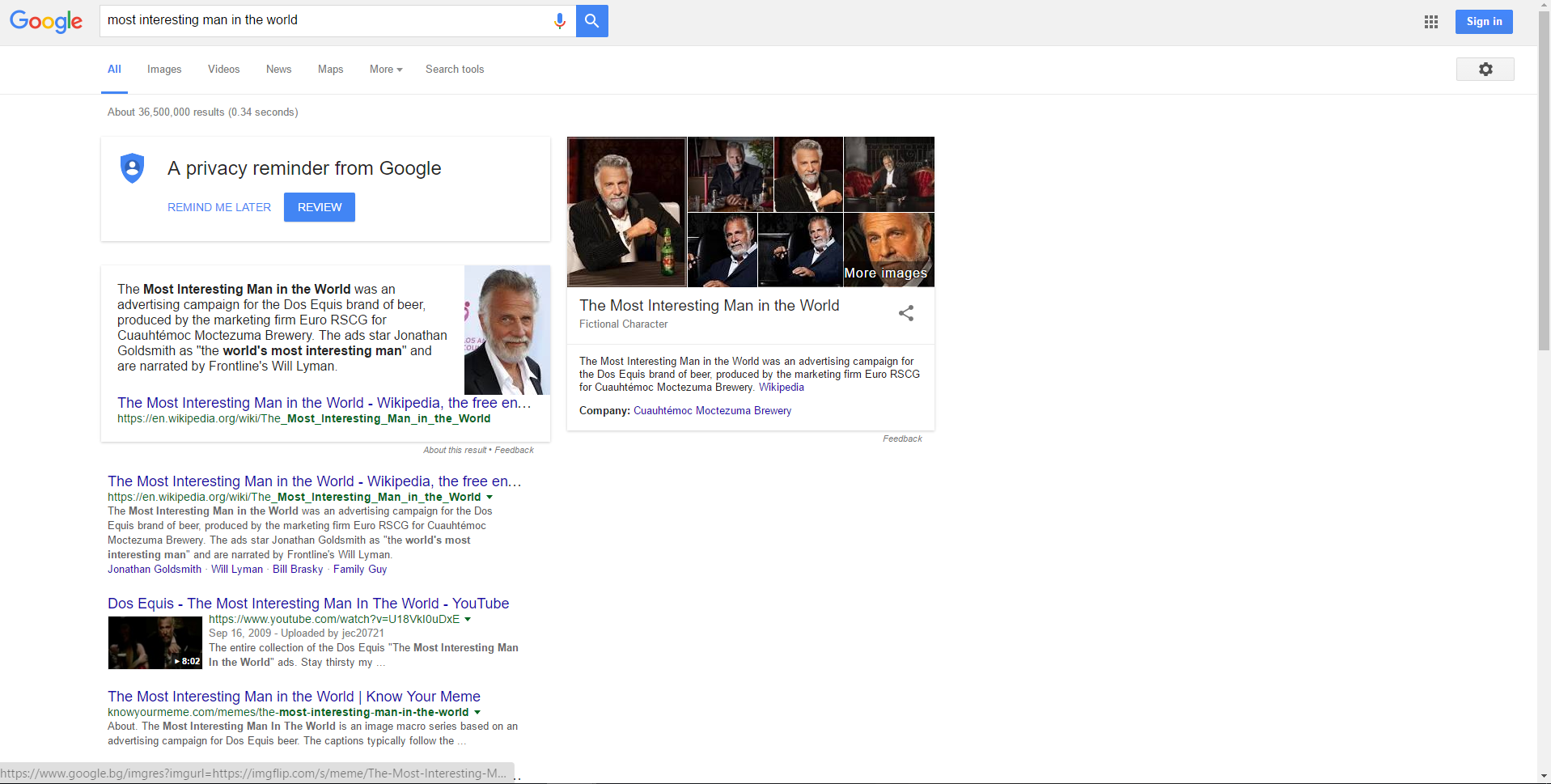
The most probable reason for the existence of Youndoo(.)com (and other browser hijackers for that matter) is to collect personal data from the affected users. That data is very useful for some companies, especially if they’re in the advertising business. Data from search engines is for more effective and intrusive ad distribution. Browser hijackers go one step further by putting more ads in their user’s browser.
Annoying ads aren’t the only negative of browser hijackers, however, as they collect all sorts of data, including personal information like:
- IP addresses
- Names
- Physical Location
- Browser Type
- Search Results
Other types of personal data
Youndoo(.)com is also unencrypted, which means that third some third-parties can access with easily. Taking all of this into account, you should remove Youndoo(.)com from your computer as soon as you can. Anyone who values their privacy shouldn’t let this type of software into their PC.
Youndoo(.)com – Removal Guide
To remove Youndoo(.)com, you should follow our step-by-step tutorial provided bellow. You can also try downloading an anti-malware tool for protection against threats like browser hijackers, or even more dangerous content in the Web. You should also make sure to avoid downloading dangerous content on your computer.
How to Enter Safe Mode
Booting Into Safe Mode in the Windows XP, Vista, 7 operating systems
- Unplug devices such as USB flash drives, Memory Sticks, DVD’s, CD’s, anything that can be bootable
- Now you have to decide which of the following methods is right for your computer. If you have:
- –One operating system on your PC, then press F8 repeatedly when you see the first boot screen after restarting your computer. If the Windows logo appears, repeat the same action until you enter the
–Multiple operating systems on your computer. This is very similar to booting with a single operating system. Press F8 repeatedly when you see the first boot screen. You just have to use the arrow keys to choose which system you should boot. - When the Advanced Boot Options appear, you should select the Safe Mode option with the arrow keys. Confirm the selection by pressing Enter
- Log into your computer using the Administrator account
While you’re in safe mode, your screen will be windowed.
Booting into Safe Mode on the Windows 8, 8.1, and 10 Operating Systems
- Open the Start menu
- Hold down the Shift button and left-click on the Power icon, then click Restart
- After the reboot, the Startup menu will appear. From there, choose Troubleshoot
- From the Troubleshoot menu choose Advanced Options
- Once you’re in Advanced Options, click on Startup Settings
- Click Restart
- A menu should appear after the reboot. Choose Safe Mode by pressing its corresponding key number. The PC will restart and boot into Safe Mode.
Remove/Uninstall Youndoo(.)com from Windows
Here’s a way to remove the program. This method will work regardless if you’re on Windows 10, 8, 7, Vista or XP. Simply selecting the program and pressing delete won’t work, as it’ll leave a lot of small files. That’s bad because these leftovers can linger on and cause all sorts of problems. The best way to delete a program is to Uninstall it. Here’s how you can do that:
- Hold the “Windows” button (It’s between CTRL and Alt on most keyboards) and press “R.” You’ll see a pop-up window
- In the textbox, type “appwiz.cpl”, then press “Enter.”
- The “Programs and features” menu should now appear. It’s a list of all the programs installed on the PC. Here you can find the program, select it, and press Uninstall.
Follow these instructions and you’ll be able to uninstall it successfully.
How to Remove Youndoo(.)com from Your Browser
Before resetting your browser’s settings, you should know that this action will wipe out all your recorded usernames, passwords, and other types of data. Make sure to save them in some way
Internet Explorer
- Start Internet Explorer
- Go to the Tools menu and click on Manage add-ons.
- In the Manage add-ons window, bellow Add-on Types, select Toolbars and Extensions
- If you see a suspicious toolbar, select it and click Disable
- In Manage Add-ons window, in Add-on Types, Select Search Providers
- Chose a search engine and click Set as default
- Select the unknown search engine and click Remove and Close
- Open the Tools menu, select Internet Options
- In the General tab, in Home page, enter your preferred page
- Click Apply and OK
- On the desktop, right-click on Internet Explorer icon and select Properties
- In the Properties window, under the Shortcut tab, in Target delete the text after iexplore.exe
- Click Apply, click OK to save
- Click Close
- Start Google Chrome
- On the upper-right corner, there a Customize and Control Google Chrome menu icon. Click on it, then click on Settings
- Click Extension under Chrome
- In the Extensions menu, click on the unknown extensions, then click on the trash bin icon
- Under Chrome, Click on Settings
- In Settings, under on Startup click Set pages
- In the Startup pages menu, select the suspicious entries and click on X
- Click OK
- In Settings, under Appearance select the Show home button and click Change
- In the Home page menu, click Use New Tab page and press OK
- In the Settings window under Search, click on Manage search engines
- Once you enter Search engines, select your search engine of choice and click Make default
- In the default search settings list, find the unknown search engine and click on X
- Click Done
- Start Mozilla Firefox
- In the upper right corner, click on the Open menu icon and select Add-ons
- Inside the Add-ons Manager select Extensions
- Search the list of extensions for suspicious entries. If you find any, select them and click Disable
- Click on the Open menu icon, then click Options
- In the Options window, under General tab, Click Restore to Default
- Click OK
- In the Firefox window, right next to the URL field, click the down arrow icon. Select Manage Search Engines
- In Manage Search Engines List window, select the unknown search engine and press Remove
- Click OK



