Esurf . biz serves as the search engine of a browser hijacker with the same name. If your Mozilla Firefox, Google Chrome, Internet Explorer, Microsoft’s Edge or Opera browser has this site as a homepage, default search engine, or new tab page, then you’re likely “hijacked”. Do you want to fix the problem? In that case, read the rest of the article and you’ll have the necessary know-how to do it.
| Name |
|
| Main Domain Address |
Esurf.Biz |
| Solution #1 |
The easiest way to remove and other browser hijackers from your computer is with the help of an anti-malware tool. This software will also protect your computer from severe cyber threats like ransomware |
|
Solution #2 |
You can remove the browser hijacker by hand by carefully following all the guidelines of our step-by-step guide below. |
| Distribution |
PUPs, malicious ads, bundle packs. |
Esurf . biz Browser Hijacker – How Did I get It?
The answer to this question most likely lies in a freeware program you may have installed. These programs often make extra money by spreading browser hijackers. You may wonder “how does a hijacker turn a profit if it’s an unwanted program?” The answer is simple – selling information and displaying excessive ads. The “infection” happens in a rather blunt way – while it’s being installed, the freeware program will question the user if he/she wants a browser hijacker. You may not remember giving a positive answer, but you did, by not checking the Advanced or Custom option in the install setup. The question is asked there, and the default answer is set to “Yes.” Always check these sections while installing and deselect unwanted installs.
These freeware programs may or may not be useful. They often present themselves as either a utility cleanup tools, PC optimizers, file downloaders, or others. It’s often common for programs that were once dependable to start using this unethical way of turning a quick buck. They’re often spread by internet ads, like pop-ups and banners, so avoid downloading through those.
Esurf . biz Browser Hijacker – More Details
The Esurf . biz page is designed to look inconspicuous. At first glance, it’s a pretty normal search engine, as seen bellow:
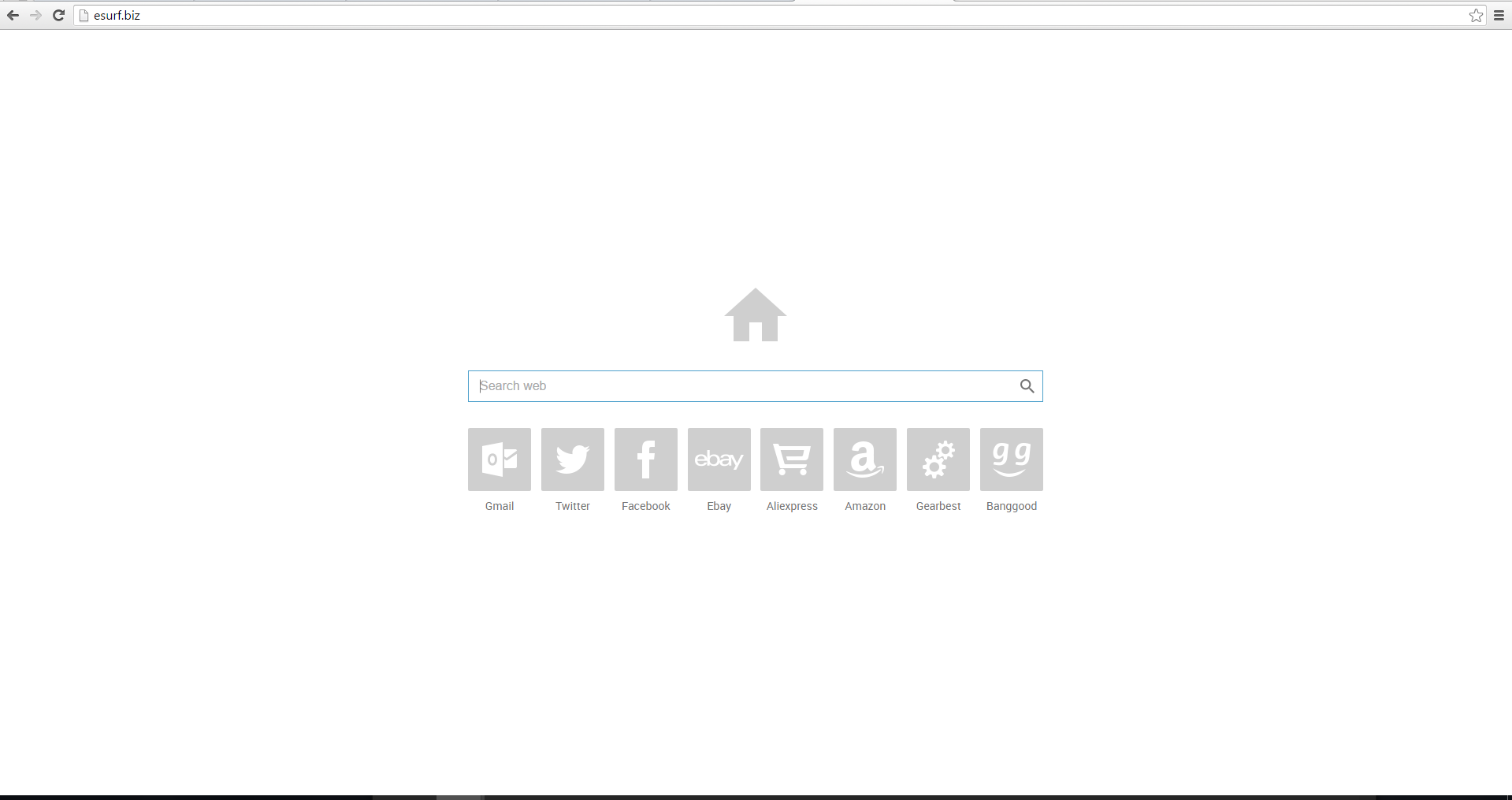
When we look closer, however, some signs begin to emerge. There some connections under the search bar which appear to be sponsored. When you click them, the site makes a quick redirect, probably to track where the user is coming from.
If one attempts to search something through Esurf . biz, one would see that the search engine doesn’t have a database. All searches are processed to Yahoo, with the addition of more advertising. Using Esurf.biz also gives a quick redirect to Search.SafeFinder . com, another search engine that’s also connected to the Greenet . xyz browser hijacker
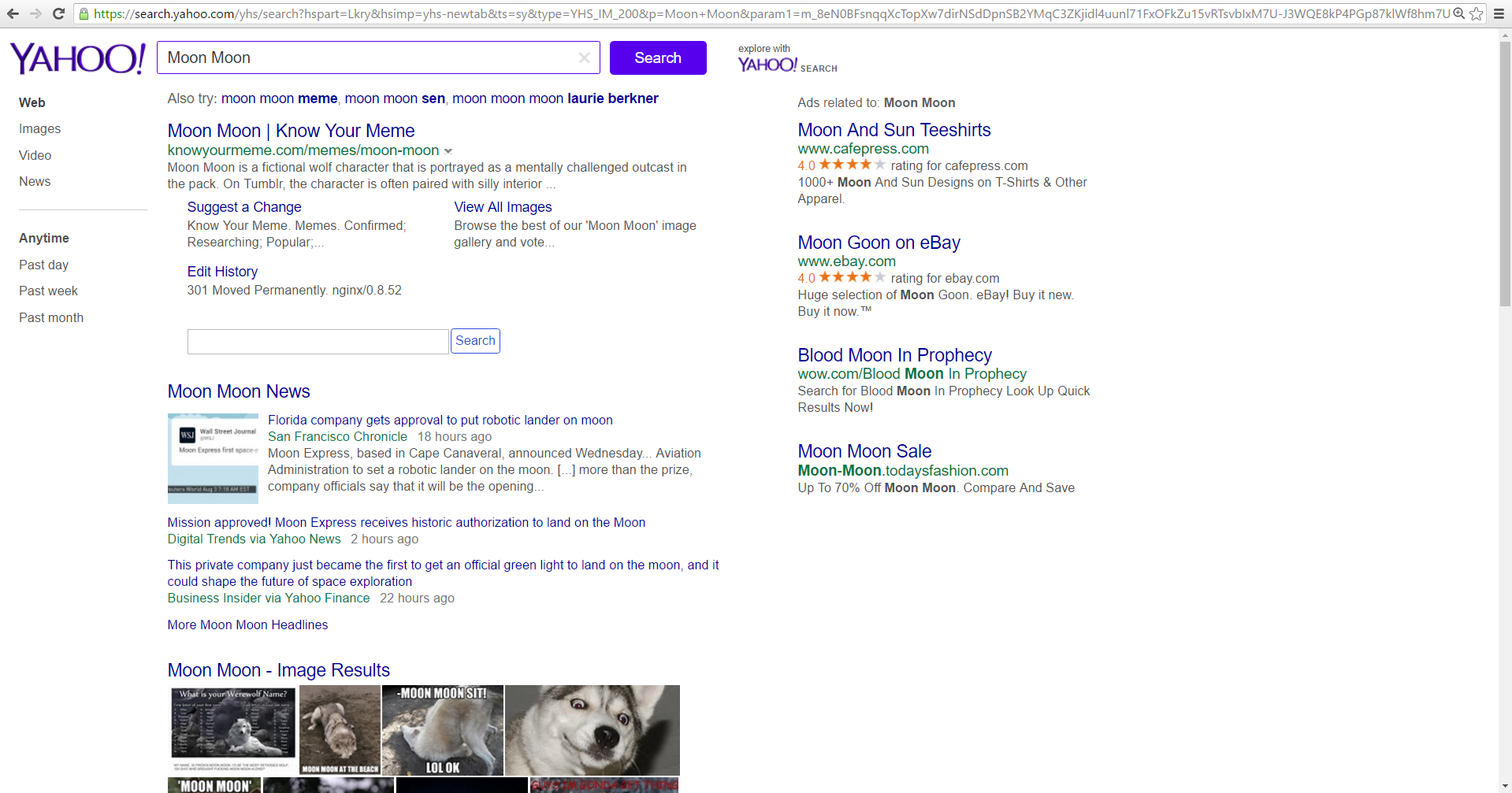
Esurf . biz doesn’t have a Privacy Policy. That’s pretty suspicious, as most legitimate sites include it. It’s possible that they’re trying to hide that their search engine collects personal information like:
- Usernames
- User IP addresses
- Browser type
- Browser History
- ZIP code
- Personal Interests
- Location
The browser hijacker collects this information to sell it to whoever’s buying. Most often that means advertisers, but it’s not limited to them. If you have this hijacker on your browser, we strongly advise you to remove it
Esurf . biz Browser Hijacker – Removal
You can get rid of the Esurf . biz browser hijacker by removing all its component. If you want to do this by hand, you can use the tutorial provided bellow. Make sure to go through the steps carefully and not miss anything, as leftover files can cause some trouble. If you’re not certain in your computer skills, then its best you download an anti-malware tool that will complete the job for you and will protect you PC from future threats.
How to Enter Safe Mode
Booting Into Safe Mode in the Windows XP, Vista, 7 operating systems
- Unplug devices such as USB flash drives, Memory Sticks, DVD’s, CD’s, anything that can be bootable
- Now you have to decide which of the following methods is right for your computer. If you have:
- –One operating system on your PC, then press F8 repeatedly when you see the first boot screen after restarting your computer. If the Windows logo appears, repeat the same action until you enter the
–Multiple operating systems on your computer. This is very similar to booting with a single operating system. Press F8 repeatedly when you see the first boot screen. You just have to use the arrow keys to choose which system you should boot. - When the Advanced Boot Options appear, you should select the Safe Mode option with the arrow keys. Confirm the selection by pressing Enter
- Log into your computer using the Administrator account
While you’re in safe mode, your screen will be windowed.
Booting into Safe Mode on the Windows 8, 8.1, and 10 Operating Systems
- Open the Start menu
- Hold down the Shift button and left-click on the Power icon, then click Restart
- After the reboot, the Startup menu will appear. From there, choose Troubleshoot
- From the Troubleshoot menu choose Advanced Options
- Once you’re in Advanced Options, click on Startup Settings
- Click Restart
- A menu should appear after the reboot. Choose Safe Mode by pressing its corresponding key number. The PC will restart and boot into Safe Mode.
Remove/Uninstall Esurf . biz from Windows
Here’s a way to remove the program. This method will work regardless if you’re on Windows 10, 8, 7, Vista or XP. Simply selecting the program and pressing delete won’t work, as it’ll leave a lot of small files. That’s bad because these leftovers can linger on and cause all sorts of problems. The best way to delete a program is to Uninstall it. Here’s how you can do that:
- Hold the “Windows” button (It’s between CTRL and Alt on most keyboards) and press “R.” You’ll see a pop-up window
- In the textbox, type “appwiz.cpl”, then press “Enter.”
- The “Programs and features” menu should now appear. It’s a list of all the programs installed on the PC. Here you can find the program, select it, and press Uninstall.
Follow these instructions and you’ll be able to uninstall it successfully.
How to Remove Esurf . biz from Your Browser
Before resetting your browser’s settings, you should know that this action will wipe out all your recorded usernames, passwords, and other types of data. Make sure to save them in some way
Internet Explorer
- Start Internet Explorer
- Go to the Tools menu and click on Manage add-ons.
- In the Manage add-ons window, bellow Add-on Types, select Toolbars and Extensions
- If you see a suspicious toolbar, select it and click Disable
- In Manage Add-ons window, in Add-on Types, Select Search Providers
- Chose a search engine and click Set as default
- Select the unknown search engine and click Remove and Close
- Open the Tools menu, select Internet Options
- In the General tab, in Home page, enter your preferred page
- Click Apply and OK
- On the desktop, right-click on Internet Explorer icon and select Properties
- In the Properties window, under the Shortcut tab, in Target delete the text after iexplore.exe
- Click Apply, click OK to save
- Click Close
- Start Google Chrome
- On the upper-right corner, there a Customize and Control Google Chrome menu icon. Click on it, then click on Settings
- Click Extension under Chrome
- In the Extensions menu, click on the unknown extensions, then click on the trash bin icon
- Under Chrome, Click on Settings
- In Settings, under on Startup click Set pages
- In the Startup pages menu, select the suspicious entries and click on X
- Click OK
- In Settings, under Appearance select the Show home button and click Change
- In the Home page menu, click Use New Tab page and press OK
- In the Settings window under Search, click on Manage search engines
- Once you enter Search engines, select your search engine of choice and click Make default
- In the default search settings list, find the unknown search engine and click on X
- Click Done
- Start Mozilla Firefox
- In the upper right corner, click on the Open menu icon and select Add-ons
- Inside the Add-ons Manager select Extensions
- Search the list of extensions for suspicious entries. If you find any, select them and click Disable
- Click on the Open menu icon, then click Options
- In the Options window, under General tab, Click Restore to Default
- Click OK
- In the Firefox window, right next to the URL field, click the down arrow icon. Select Manage Search Engines
- In Manage Search Engines List window, select the unknown search engine and press Remove
- Click OK



