360.cn is a site attached to a browser hijacker. It’s a search engine developed by Qihoo 360, a large Chinese software company. 360.cn collects a lot of data. If the site suddenly became your default homepage or search engine, then your browser was hijacked. That could prove dangerous to your cyber-privacy and web browsing. The best course of action is to remove 360.cn from your computer. Here’s all you need to know!
| Name |
360.cn |
| Main Domain Address |
(www.)360.cn |
| Solution #1 |
Skip all steps and remove 360.cn with SpyHunter 4. |
|
Solution #2 |
You can remove the browser hijacker by hand by carefully following all the guidelines of our step-by-step guide below. |
| Distribution |
PUPs, malicious ads, bundle packs. |
360.cn Browser Hijacker – How Did I Get It?
Because Qihoo is a software company, many of their products may include a options to switch your default browser to 360.cn. This shady practice is used by virtually all browser hijackers. Microsoft is doing something similar with their Bing search engine.
Watch out for the options in the Custom, Advanced, or Slow sections while installing a program. By opting for the quicker route, you authorize the program to take some decisions for you. One of those decisions is to install a browser hijacker.
Browser programs that can be affected by the 360.cn hijacker include Google Chrome, Mozilla Firefox, Internet Explorer, Microsoft’s Edge, Opera, Safari, and others. Most browsing programs work in a similar manner, which is why they can get hijacked so easily.
360.cn Browser Hijacker – What Does It Do?
The 360.cn hijacker collects private data for advertising purposes. Other search engines do this as well. Google, Bing, and Yahoo also collect a lot of private information, but they also provide a service without intrusive redirects.
Here’s A Picture Of The 360.cn Main Page:
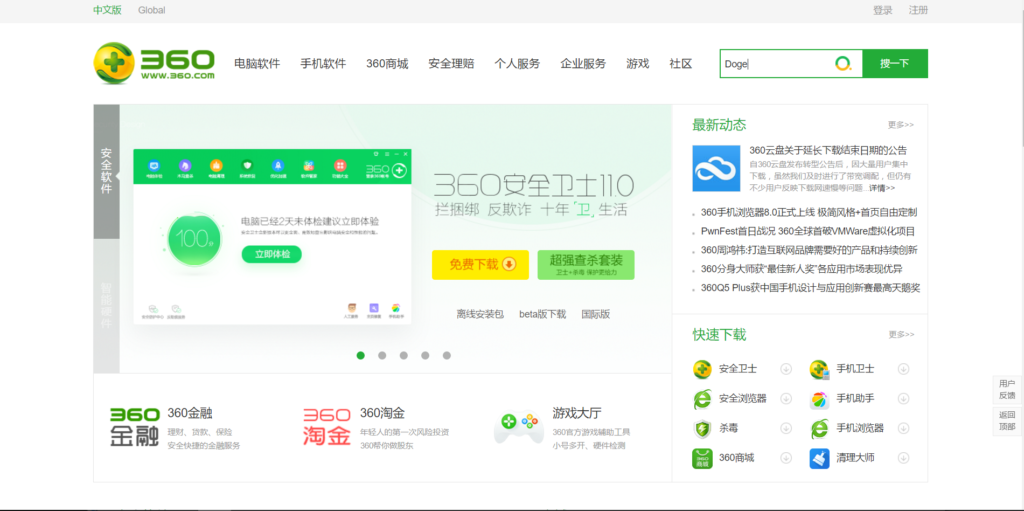
360.cn does this to increase their advertising revenue. Qihoo uses that data collected by the 360.cn search engine to better target their ads, which makes their products more valuable as advertising spaces. The problem is that their search engine has a lot of annoying referrals that slow down the searching process. 360.cn also displays a ridiculous amount of banners and sponsored results, which slows down the site even more.
Our advice would be to remove the 360.cn from your browser as quickly as you can and resume your normal use of the Internet.
360.cn Browser Hijacker – How To Remove It And Restore Your Computer
The removal process of 360.cn can be very quick and easy with the help of an anti-malware tool. Spy Hunter 4 can scan your system and delete the browser hijacker. The anti-malware tool will also protect your computer from other similar threat. You can also attempt to delete 360.cn by hand, which is a one-time solution that won’t do anything for future protection.
How to Remove 360.cn?
For a faster solution, you can run a scan with an advanced malware removal tool and delete 360.cn completely with a few mouse clicks.
STEP I: Start the PC in Safe Mode with Network
This will isolate all files and objects created by the browser hijacker so they will be removed efficiently.
-
1) Hit WIN Key + R

- 2) A Run window will appear. In it, write “msconfig” and then press Enter
3) A Configuration box shall appear. In it Choose the tab named “Boot”
4) Mark “Safe Boot” option and then go to “Network” under it to tick it too
5) Apply -> OK
Or check our video guide – “How to start PC in Safe Mode with Networking”
STEP II: Remove 360.cn from Windows
Here’s a way to remove the program. This method will work regardless if you’re on Windows 10, 8, 7, Vista or XP. Simply selecting the program and pressing delete won’t work, as it’ll leave a lot of small files. That’s bad because these leftovers can linger on and cause all sorts of problems. The best way to delete a program is to uninstall it. Here’s how you can do that:
-
1) Hold the “Windows” button (It’s between CTRL and Alt on most keyboards) and press “R”. You’ll see a pop-up window.

-
2) In the textbox, type “appwiz.cpl”, then press“ Enter ”.

-
3) The “Programs and features” menu should now appear. It’s a list of all the programs installed on the PC. Here you can find the malicious program, select it, and press “Uninstall“.

STEP III: Remove 360.cn From Your Browser
Before resetting your browser’s settings, you should know that this action will wipe out all your recorded usernames, passwords, and other types of data. Make sure to save them in some way.
-
1) Start Mozilla Firefox. In the upper right corner, click on the Open menu icon and select “Add-ons“.

-
2) Inside the Add-ons Manager select “Extensions“. Search the list of extensions for suspicious entries. If you find any, select them and click “Remove“.

-
3) Click again on the Open menu icon, then click “Options“.

-
4) In the Options window, under “General” tab, click “Restore to Default“.

-
5) Select “Search” in the left menu, mark the unknown search engine and press “Remove”.

-
1) Start Google Chrome. On the upper-right corner, there a “Customize and Control” menu icon. Click on it, then click on “Settings“.

-
2) Click “Extensions” in the left menu. Then click on the trash bin icon to remove the suspicious extension.

-
3) Again in the left menu, under Chrome, Click on “Settings“. Go under “On Startup” and set a new page.

-
4) Afterward, scroll down to “Search“, click on “Manage search engines“.

-
5) In the default search settings list, find the unknown search engine and click on “X“. Then select your search engine of choice and click “Make default“. When you are ready click “Done” button in the right bottom corner.
-
1) Start Internet Explorer. Go to the “Tools” menu and click on “Manage add-ons“.

-
2) In the “Manage add-ons” window, below “Add-on Types“, select “Toolbars and Extensions“. If you see a suspicious toolbar, select it and click “Remove“.

-
3) Then again in the “Manage Add-ons” window, in “Add-on Types“, Select “Search Providers“. Chose a search engine and click “Set as default“. Select the unknown search engine and click “Remove and Close”.

-
4) Open the Tools menu, select “Internet Options”.

-
5) In the “General” tab, in “Home page”, enter your preferred page. Click “Apply” and “OK”.

STEP IV: Remove Completely 360.cn Browser Hijacker Using SpyHunter Anti-Malware Tool
SpyHunter anti-malware tool will diagnose all current threats on the computer. By purchasing the full version, you will be able to remove all malware threats instantly. Additional information about SpyHunter / Help to uninstall SpyHunter
STEP V: Repair Windows Registry
-
1) Again type simultaneously the Windows Button + R key combination
2) In the box, write “regedit”(without the inverted commas) and hit Enter
3) Type the CTRL+F and then write the malicious name in the search type field to locate the malicious executable
4) In case you have discovered registry keys and values related to the name, you should delete them, but be careful not to delete legitimate keys
Further help for Windows Registry repair
STEP VI: Preventive Security Measures
-
1) Enable and properly configure your Firewall.
2) Install and maintain reliable anti-malware software.
3) Secure your web browser.
4) Check regularly for available software updates and apply them.
5) Disable macros in Office documents.
6) Use strong passwords.
7) Don’t open attachments or click on links unless you’re certain they’re safe.
8) Backup regularly your data.



