Setting up passwords is one of the most effective and simple means to increase your cyber-security. You can, of course, use the traditional Windows password that’s imputed once Windows loads, but it less secure. The better option is to set up a BitLocker boot-up password, which is more effective because it has to be entered before the OS even starts. You can do that if you follow our tutorial provided bellow. Don’t forget to log into your PC as Administrator
NOTE: BitLocker is only available on the Pro, Enterprise and Ultimate editions of Windows. Setting up a PIN is only possible if your system disk is already encrypted with BitLocker, which is another good way to protect your PC’s data.
Enabling the BitLocker PIN Code
The option to set up a PIN isn’t enabled by default. You’ll need to make a change to your Group Policy. To do that you should:
Press the Windows button + R
Type gpedit.msc and press Enter
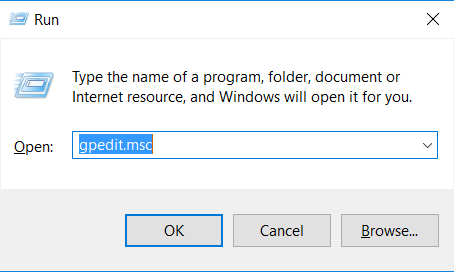
That’ll open the Local Group Policy Editor. In it, press Computer Configuration=> WindowsComponent=> BitLocker Drive Encryption=> Operating System Drivers
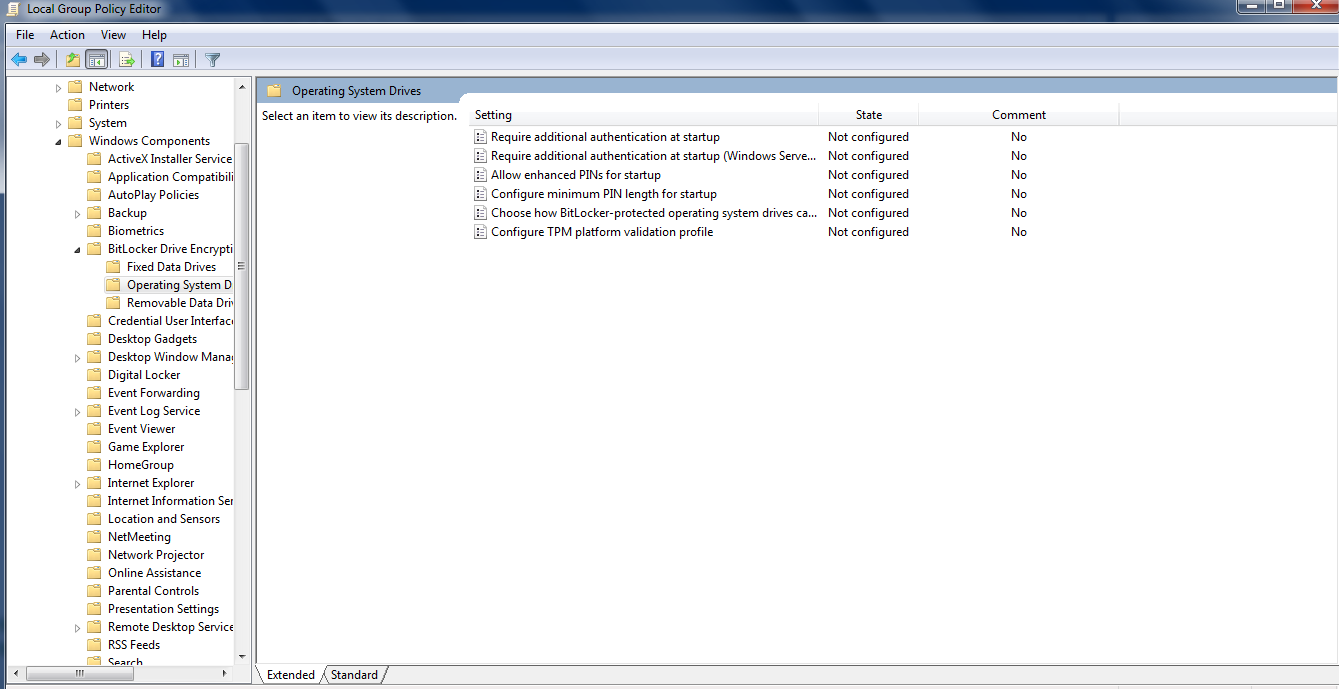
Once you’re there, click on Require additional authentication at startup
Now you should select Enabled. Under Configure your TPM startup PIN select Require startup PIN with TPM. Click OK.
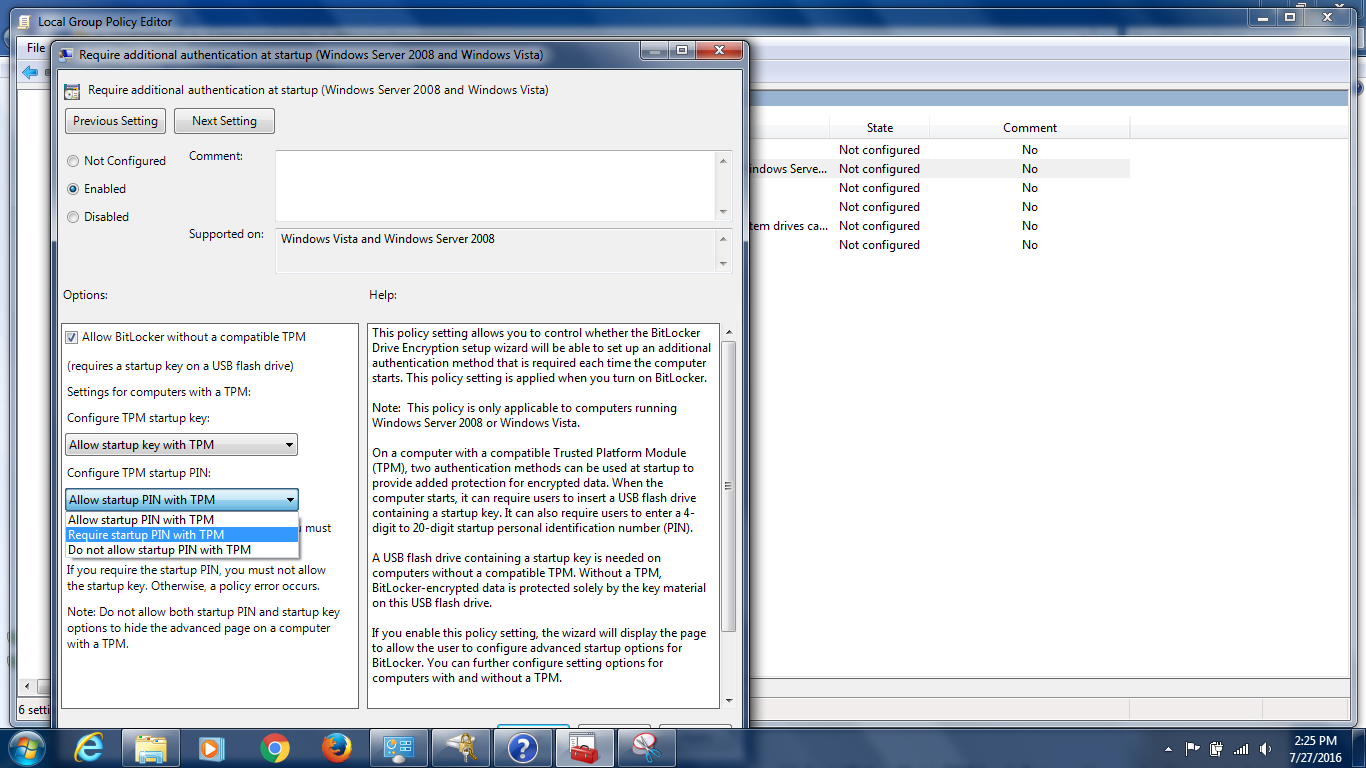
Now you’ll need to set a PIN on your drive
You can do that by:
Pressing the Windows button+R
Type cmd.exe and press Enter
Now type
“manage-bde -protectors -add c: -TPMAndPIN”
Enter your PIN here. Next time Windows boots up, you’ll be asked for the code.
You can check if the TPMAndPin has been activated by opening the Command Prompt menu and typing:
manage-bde –status
How to change your PIN
It’s good to change your PIN from time to time. You can do that by:
Pressing Win+R and typing
“manage-bde -changepin c”
You should now type the new PIN code
Removing PIN code
You can remove your PIN by going to the Group Policy menu and changing back the options to Allow startup PIN with TPM. After you do that you should:
Open the Run menu by pressing Win+R and typing cmd.exe
Once the menu opens, type this command:
manage-bde -protectors -add c: -TPM
That will remove your PIN.
You can check if you’ve succeeded by typing the status command:
manage-bde -status c:
In Conclusion
Setting up a boot-up PIN is an effective way to strengthen your PC’s security. Make your password/PIN as strong as you can and don’t give it to anyone. However, your cyber-security measures shouldn’t stop there. You should also take care for your
Android security by encrypting your device and setting up screen locks. Also, don’t forget to back-up your files before doing anything that may endanger them.



