Plus Network (plusnetwork.com) is one of Messenger Plus! satellite sites. Messenger Plus! is a freeware currently owned by the private company Yuna Software. According to the information provided on their official website when you download and install Messenger Plus! freeware for Windows Live Messenger or Skype it will grant you “tons of exciting features” including plugins, skins, scripts, sounds, emoticons, and more.
Great! But along with all astonishing features, there is also a good chance of Plus Network website hijacking all your browsers (Google Chrome, Mozilla Firefox, and Internet Explorer). Furthermore, Plus Network browser hijacker may be observed on each new tab you open.
However, there are other ways to get hijacked by Plus Network PUP (potentially unwanted program) as well as reliable ways of its complete removal from the computer. Find all you need to know about Plus Network browser hijacker and how to remove it in this article.
Remove Plus Network Browser Hijacker and Restore PC
Manual Removal Guide
Skip all steps and download anti-malware tool that will safely scan and clean your PC.
SpyHunter anti-malware tool will diagnose all current threats on the computer. By purchasing the full version, you will be able to remove all malware threats instantly. Additional information about SpyHunter / Help to uninstall SpyHunter
Plus Network – Technical Details and Specifics
Plus Network is a typical browser hijacker, and as a such, it implements unwanted changes to the browsers you are using. Once Plus Network is on your system it will modify the default browser settings. Some of the major changes that occur are:
- Replaced browser homepage to www.plusnetwork(.)com
Changed search engine to Plus! Network
Changed new tab destination to www.plusnetwork(.)com
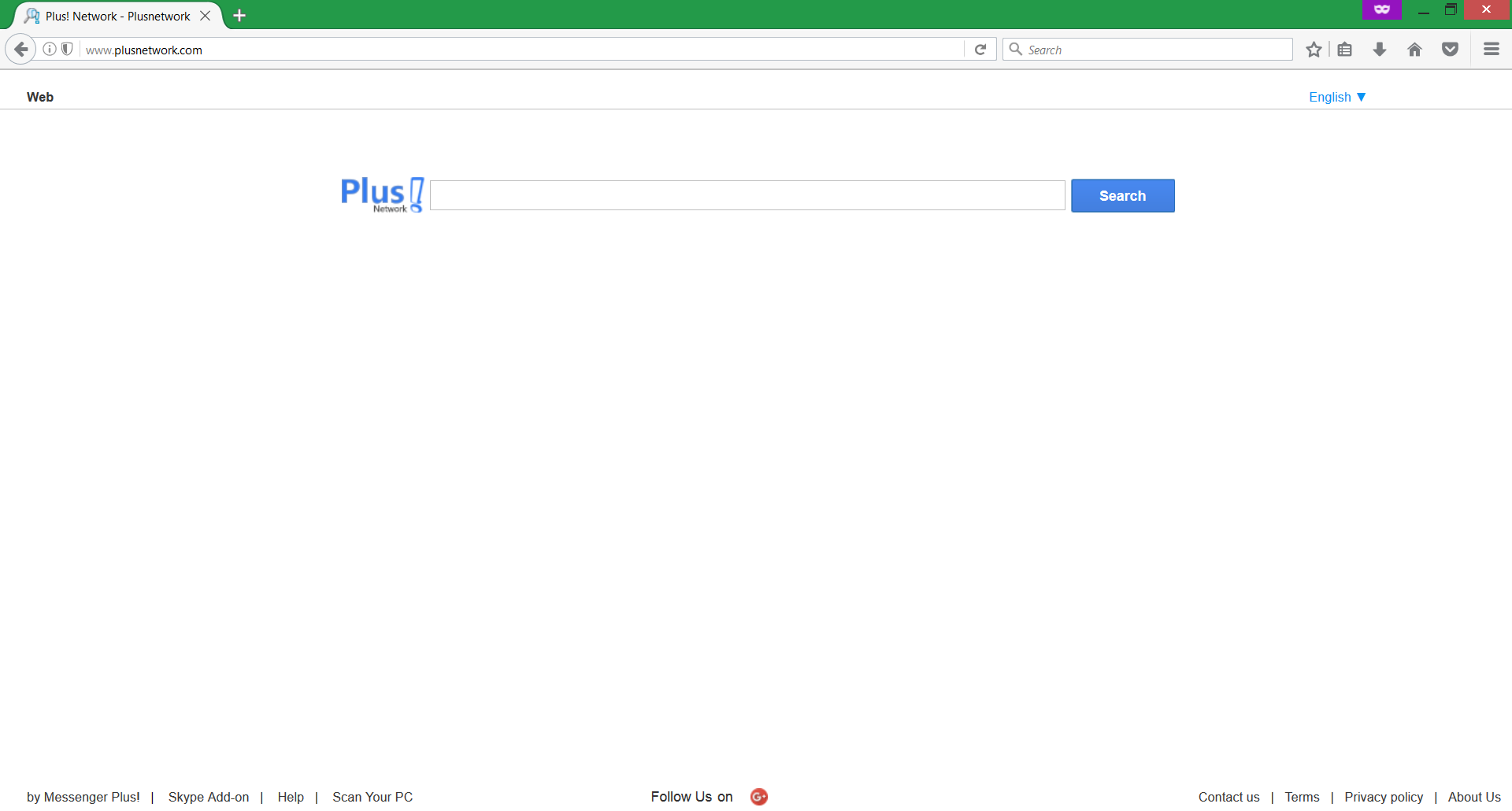
Additionally, Plus Network can easily set up a toolbar or a browser extension. By causing all these unwanted adjustments, it penetrates your computer so that it could enforce browser and system modifications that allow it to run every time the Windows starts. As a result, you may also witness slow browser loading and system performance.
When you initiate a search through the provided search engine, you may notice that the results are not supported by Google search results and differ from the results displayed in other trusted search engines. Thus there is no guarantee that all sources presented in the results are legitimate and secure. A click on a suspicious and insecure link may redirect you to a page where another malware could easily invade your PC via malicious techniques like drive-by download attack.
Do you have Plus Network Browser Hijacker on your computer?
The purpose of Plus Network creators is to generate various types of advertisements such as banners, new tabs, pop-ups, and sponsored web pages that redirect to third party web pages. Every time an ad is clicked, and the user is sent to a third party website they get paid. This happens thanks to the so-called Pay-Per-Click Internet advertising model. It’s ridiculous, however, that in case that your computer gets infected with malware after a click on the linked websites, they do not take any responsibility
Look what we found in their Terms and Conditions (published and maintained by Zone Media Ltd.):
The Site may contain links to third parties’ websites.
Users/members access and use any linked website at their own risk.
The wicked plan doesn’t end here.. Two of the links provided at the bottom of the page with texts “by Messenger Plus!” and “Skype Add-on” promote the Messenger Plus! freeware. Furthermore, the application “Windows PC Repair” promoted by Reimage which is yet another potentially unwanted program stands behind the tricky phrase “Scan Your PC” at the bottom bar of Plus Network hijacker. The installation of this program is very alike to flood your browser with annoying advertisements. The ads may come in the form of banners, pop-ups, links, new pages and so on.

What we understand by reading the Privacy Policy of Plus Network is that once this deceitful website hijacks your browser, it starts to collect personal details that are stored in a database. The collected information could be used by them and third parties for marketing related purposes. Even if it doesn’t sound like a big deal, have you ever wondered – is their database secure enough? Who are these third parties? And where are the boundaries of these marketing related purposes?
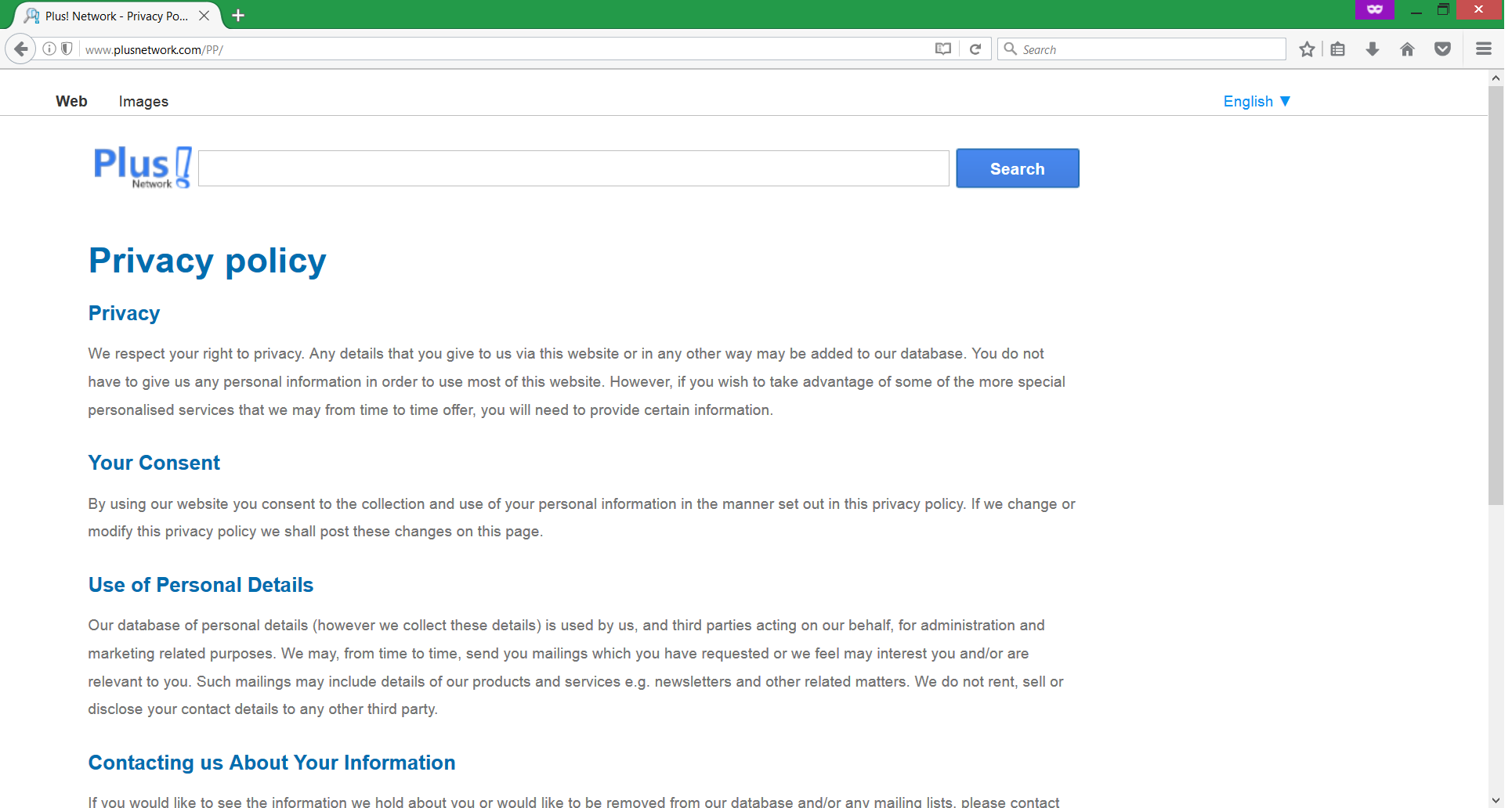
The Plus Network can collect a lot of information about you, which will be used for advertising purposes. However, the problem arises from the fact that Plus Network can be hacked or accessed by third parties. Many big-name sites get hacked, and this search engine lacks any special security measures to secure the information they themselves hijack from you.
Techniques of Intrusion
The PlusNetwork Browser Hijacker hijack your computer using a variety of different methods.
The most popular way of getting infected is by installing various software bundles or games that feature the browser hijacker as part of the installation process. In many cases the users can opt-out from installing it, however, there are some bundles where this is not an option. Usually, these packages are distributed on various untrusted download sites or P2P networks controlled by criminals.
Messenger Add-Ons – The developers of the hijacker have created add-ons that add it to both Live (MSN) Messenger and Skype. The malicious software promises to install additional features.
Installed by Hackers – In many cases, direct hacking attacks or malware activity is used to infect the hosts with hijackers such as this one.
How to Remove Plus Network Browser Hijacker and Restore PC
The complete removal of Plus Network browser hijacker will increase the quality of browsing experience considerably. In case that you want to resume the default browser settings and surf through your browsers without all these intrusive ads and doubtful search results follow the steps in the removal guide below. Consider taking any security measures and keep your computer and your privacy safe in future.
WARNING! Manual removal of the Plus Network browser hijacker requires being familiar with system files and registries. Removing important data accidentally can lead to permanent system damage. If you don’t feel comfortable with manual instructions, download a powerful anti-malware tool that will scan your system for malware and clean it safely for you.
SpyHunter anti-malware tool will diagnose all current threats on the computer. By purchasing the full version, you will be able to remove all malware threats instantly. Additional information about SpyHunter / Help to uninstall SpyHunter
Plus Network – Manual Removal Steps
Start the PC in Safe Mode with Network
This will isolate all files and objects created by the ransomware so they will be removed efficiently. The steps bellow are applicable to all Windows versions.
1. Hit the WIN Key + R
2. A Run window will appear. In it, write msconfig and then press Enter
3. A Configuration box shall appear. In it Choose the tab named Boot
4. Mark Safe Boot option and then go to Network under it to tick it too
5. Apply -> OK
Remove Plus Network from Windows
Here’s a way to remove the program. This method will work regardless if you’re on Windows 10, 8, 7, Vista or XP. Simply selecting the program and pressing delete won’t work, as it’ll leave a lot of small files. That’s bad because these leftovers can linger on and cause all sorts of problems. The best way to delete a program is to uninstall it. Here’s how you can do that:
1. Hold the “Windows” button (It’s between CTRL and Alt on most keyboards) and press “R”. You’ll see a pop-up window.

2. In the textbox, type “appwiz.cpl”, then press“ Enter ”.

3. The “Programs and features” menu should now appear. It’s a list of all the programs installed on the PC. Here you can find the program, select it, and press “Uninstall“.

Remove Plus Network Virus From Your Browser
Before resetting your browser’s settings, you should know that this action will wipe out all your recorded usernames, passwords, and other types of data. Make sure to save them in some way.
-
1. Start Mozilla Firefox. In the upper right corner, click on the Open menu icon and select “Add-ons“.

2. Inside the Add-ons Manager select “Extensions“. Search the list of extensions for suspicious entries. If you find any, select them and click “Remove“.

3. Click again on the Open menu icon, then click “Options“.

4. In the Options window, under “General” tab, click “Restore to Default“.

5. Select “Search” in the left menu, mark the unknown search engine and press “Remove”.

-
1. Start Google Chrome. On the upper-right corner, there a “Customize and Control” menu icon. Click on it, then click on “Settings“.

2. Click “Extensions” in the left menu. Then click on the trash bin icon to remove the suspicious extension.

3. Again in the left menu, under Chrome, Click on “Settings“. Go under “On Startup” and set a new page.

4. Afterward, scroll down to “Search“, click on “Manage search engines“.

5. In the default search settings list, find the unknown search engine and click on “X“. Then select your search engine of choice and click “Make default“. When you are ready click “Done” button in the right bottom corner.

2. In the “Manage add-ons” window, bellow “Add-on Types“, select “Toolbars and Extensions“. If you see a suspicious toolbar, select it and click “Remove“.

3. Then again in the “Manage Add-ons” window, in “Add-on Types“, Select “Search Providers“. Chose a search engine and click “Set as default“. Select the unknown search engine and click “Remove and Close”.

4. Open the Tools menu, select “Internet Options”.

5. In the “General” tab, in “Home page”, enter your preferred page. Click “Apply” and “OK”.

Repair Windows Registry
1. Again type simultaneously the WIN Key + R key combination
2. In the box, write regedit and hit Enter
3. Type the CTRL+ F and then write the malicious name in the search type field to locate the malicious executable
4. In case you have discovered registry keys and values related to the name, you should delete them, but be careful not to delete legitimate keys
Click for more information about Windows Registry and further repair help



