Microsoft Windows 10 is one of the most popular desktop operating systems available today. By using this guide, you can tweak the system’s settings into respecting your privacy more than Microsoft has allowed in the default configuration.
Use the custom installation option when installing
When you configure your Windows computer for the first time, do not hurry to click on the “Express Setting”. The default mode shares the speech, typing, contacts, calendar and location data to Microsoft’s servers and partners. Do note that this also includes a unique advertising ID that is used to server personalised ads. By using the “Custom” option, you can toggle these options off.
Be careful with Cortana
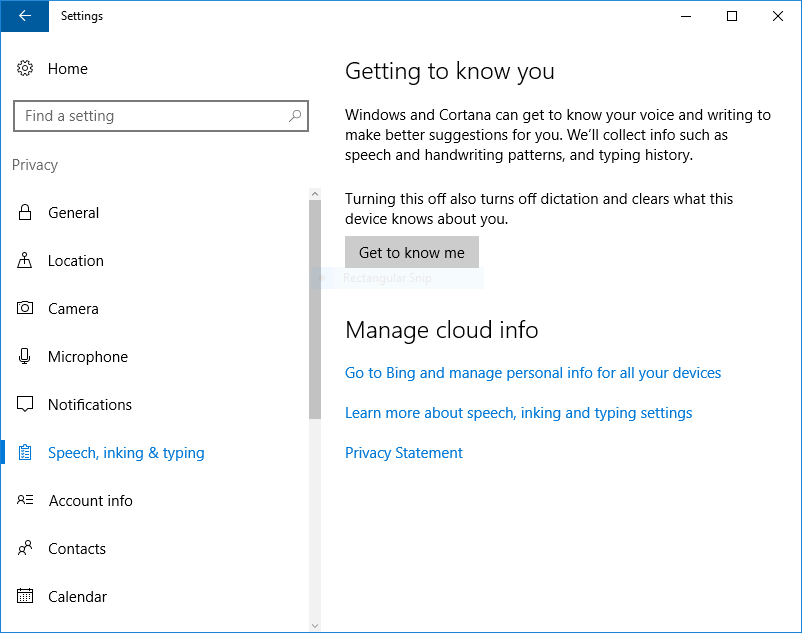
While Microsoft’s virtual assistant Cortana may seem useful, it also intrudes into the privacy of the users. It uses machine learning algorithms and searches the emails, contacts, and other information. If you don’t want this AI to constantly observe your information you can turn it off from the settings menu. The Toggle is located in the Settings tab -> Privacy -> Speech, Inking & Typing menu.Press the “Stop getting to know me” button to disable Cortana.
Configure the Feedback and Diagnostic Reporting Settings
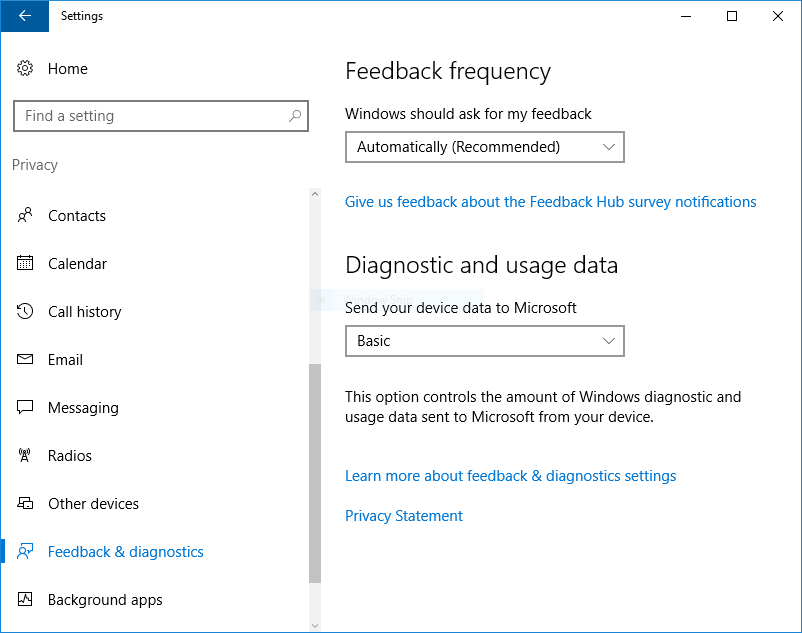
Windows 10 frequently sends metrics data that is used for diagnostics in the form of crash reports. They often contain memory dumps that might contain personally identifiable information. In Windows 10 there is no way to completely turn off this function. However the data transfer can be minimized. Enter the Settings –> Privacy –> Feedback and Diagnostics menu and choose the “Basic” option under the Diagnostic and usage data section.
Choose a Local Account
Microsoft by default asks users to create a Microsoft account that brings in a lot of privacy issues. Computer users can opt to use a local account instead which disables the controversial Wi-Fi Sense option. This function allows users to share their Wi-Fi networks with Skype and Facebook friends.
Disable Private Data Sharing
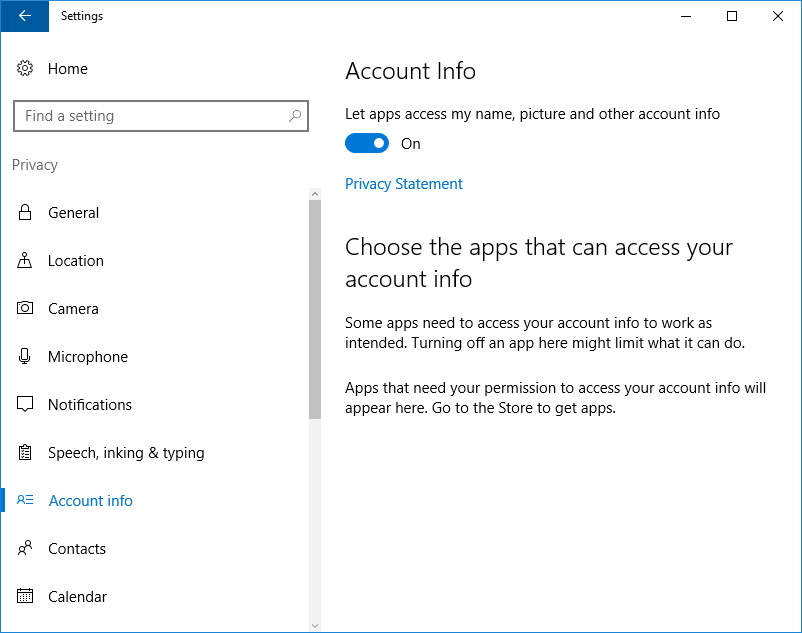
Windows 10 allows applications to share some of the private data such as your name, account picture and others. You can switch off this option by navigating to the Start –> Settings –> Privacy –> Account Info menu.
Adjust the Peer-To-Peer Update System
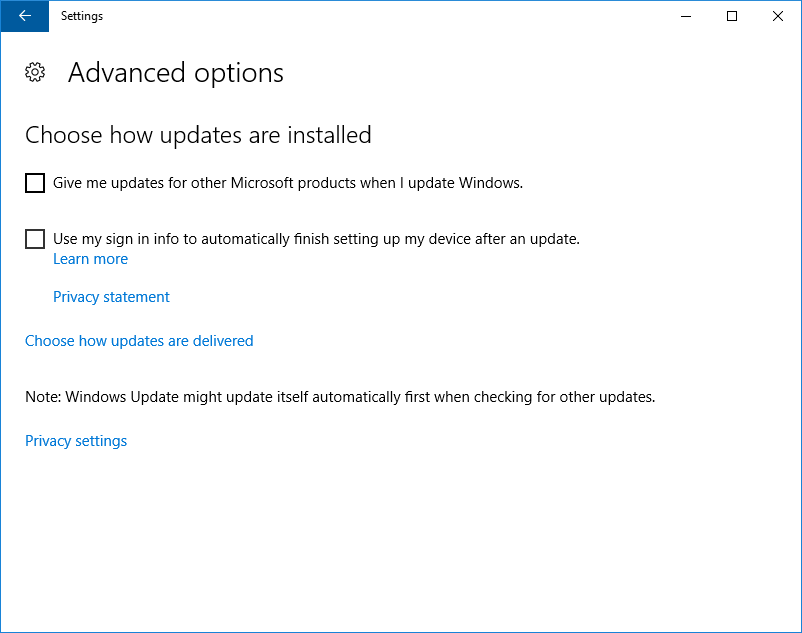
Windows 10 comes with a new feature when it comes to update, they are distributed via a peer-to-peer model. This means that upon downloading an update to your local, another computer on the local or external network can access the package by downloading from your computer. This might impose charges on metered connections or slower Internet access. You can adjust this setting by navigating to the Settings –> Updates and Security –> Windows Update menu. Choose “Advanced Options” and then click on “Choose How Updates are Delivered”.
Use Adequate Security Software
Protect your Windows 10 computer by installing an effective software security solution. You can rely on SpyHunter to protect yourself from all latest and advanced threats, including Trojans, browser hijackers, ransomware and others. Click here to download it for free.



