KeePass is one of the most popular password management software available for the Microsoft Windows operating systems. It is completely open source and provides advanced protection for password storage.
What is KeePass?
KeePass is a popular password management utility that is used across all contemporary Microsoft Windows systems. The program allows users to store safely and protect their passwords by using advanced security technologies.
Password managers usually store the passwords in an encrypted form; the users need to create their master password which allows access to the stored entries. Some software stores the passwords locally on the user’s computers; others use secured cloud storage providers. Password management includes not only storing passwords for web sites, products, and services but also protection for complete account credential information.
They are convenient for users, useful for system administrators and a requirement for certain applications and networks. Most popular solutions feature additional security options such as two-factor authentication, multiple encryption options and different combinations of password management options.
KeePass Features
The application features an easy to use graphical user interface (GUI) that is laid out in a logical and familiar way. KeePass supports the AES encryption standard which is approved by the NSA for top secret information. Every piece of user entered data is encrypted, including all account credential information. The SHA-256 which is used by the program has no attack available which makes it the most secure choice for such uses.
Also, the developers of KeePass have included security measures that protect against memory attacks, dictionary and guessing attacks (brute force attempts). The master key can be shown on a secure desktop which renders keyloggers useless. Key files can also be used. Locking the database to certain Windows accounts is another option that may be used by the security-aware users.
KeePass can be carried as a portable application for easier use. The installation file can also be used without adding shortcuts to the system menu or the desktop which makes it less prominent on shared computers. The application doesn’t store any registry keys or initialization files (INI) in the Windows directory. File and folder deletion are the only things that are necessary to remove the program.
The software relies on the GDI+ and Microsoft .Net Framework to function. These components are available for free download from Microsoft and allow KeePass to be ported to other platforms via the Mono framework.
The password lists can be imported and exported to many popular formats that include: TXT, HTML, XML, and CSV. Standard features such as password groups, auto-type, clipboard manipulation, searching, sorting and random password generators are implemented in the program.
Also, KeePass has an extensive plugin architecture that makes it possible for developers to extend the feature set.
KeePass Installation
If you want to try out KeePass yourself, then head over to the official website of the program. On the Download page, you can find links to the two available editions of KeePass. See the comparison table for more information. We recommend that you use the Professional Edition (2.xx) as it offers the complete feature set. Hit the Download Button to get your preferred installer (Standard or Portable options are available).

Start the Installation by clicking on the downloaded file.
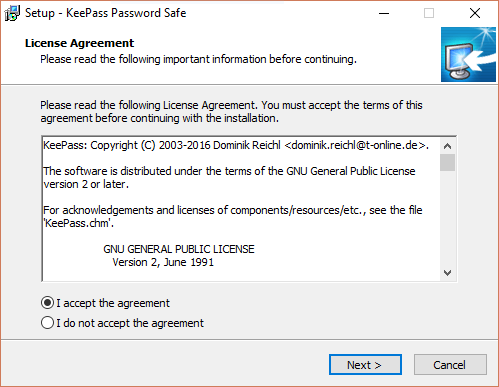
A standard instalation process follows, where the users need to use the “Next” button to continue and use the check marks to apply their choices for configuring the application. We recommend that you keep all options ticked on the following window.
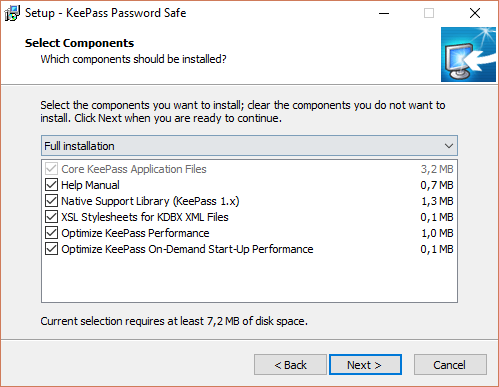
The users are prompted if they want to associate the KeePass file extension and/or add shortcuts to Windows.
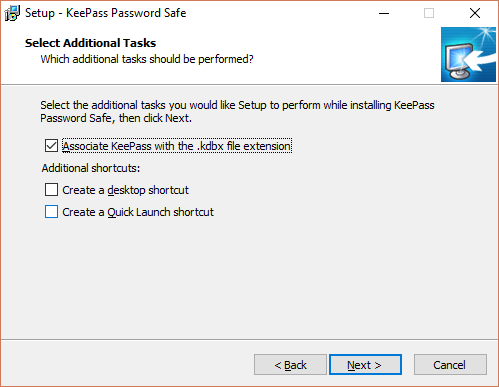
When the installation is finished you can start the application by navigating to its shortcut or execute KeePass directly. If you keep the check box ticked KeePass will start automatically.

Running KePass
When the application is installed the users will encounter the automatic update check option. We recommend that you enable it for added protection against software vulnerabilities.
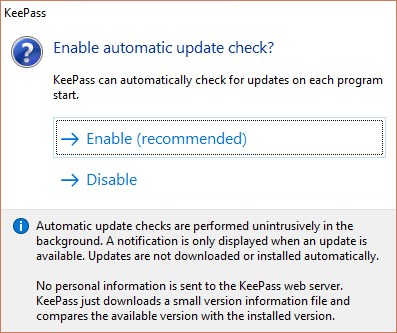
After a few moments the main screen will appear. As you see there is no Database created and therefore no entries are managed by KeePass yet. To use the program you need to set up a new database.
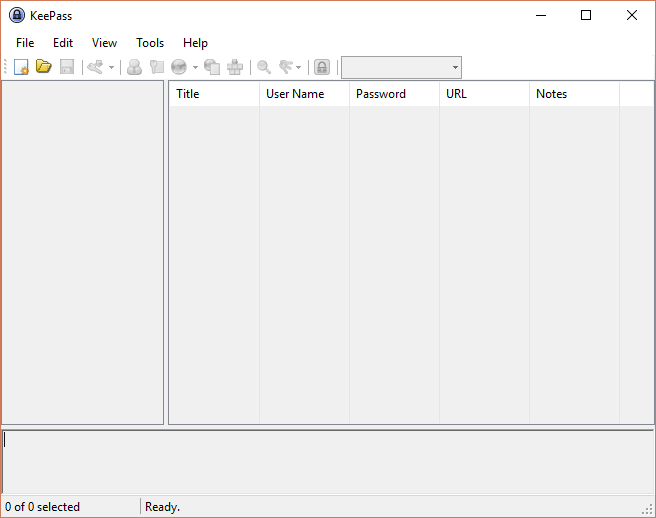
Navigate to the File Menu and Choose the New option to begin. KeePass will then open up a file window where you can choose where the database will be stored. Choose an appropriate location and name and select the Save button to continue.
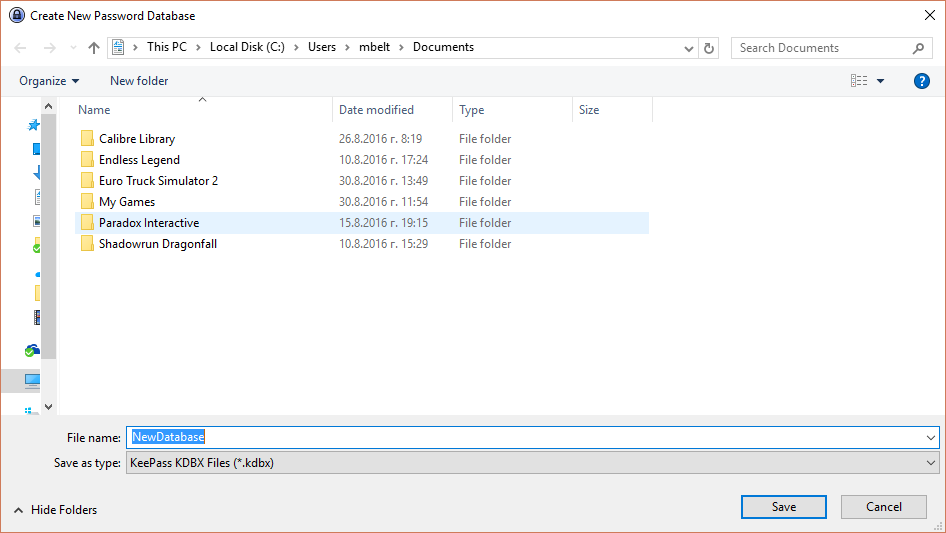
The next user leads to the Create Composite Master Key window. This is one or more key sources that are required to open the database. You may choose a Master password, a key file/provider or both options. You can also toggle the Windows user account feature that also takes in account the currently logged user.
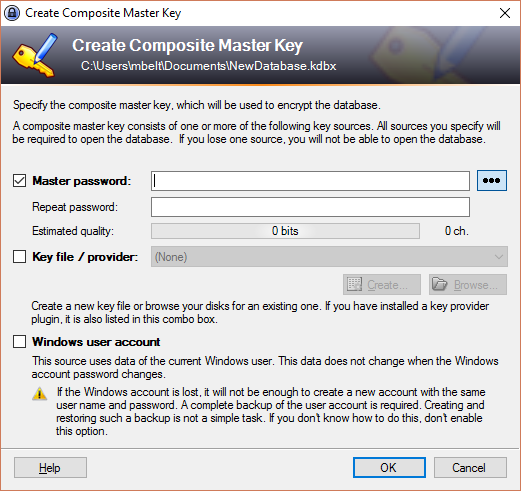
Choose a strong password for the master key, select your options and click OK to continue.

The “Create New Password Database – Step 2” window will pop up. There are five tabs that the users can access. In the first the following options are accessible:
- Database Name: Here you can type in an optional name for your database.
- Database Description: Here you can input an optional description for the database.
- Default User Name For New Entries: This option can be used to assign a default user name upon entry.
- Custom Database Color: You can specify a custom color to distinguish this database from others managed by the program.
The Security Tab contains the configuration for the database’s security. The following options are available:
- Database file encryption algorithm: Here you can specify the database encryption algorithm. By default it is set to AES/Rijndael (256-Bit Key). We recommend this setup.
- Number of key transformations rounds: This field allows the users to amend the key transformation rounds. By selecting a higher number the difficulty of brute force attacks is raised.
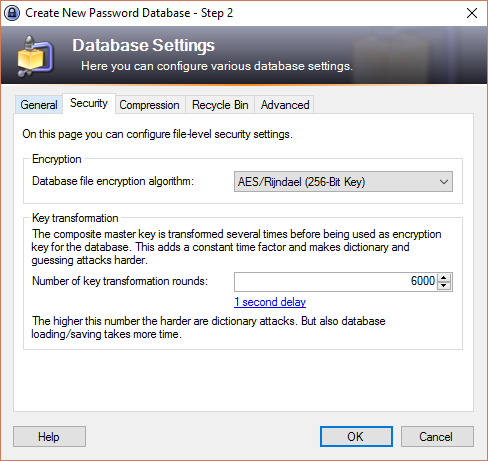
The third tab allows the users to toggle compression options.
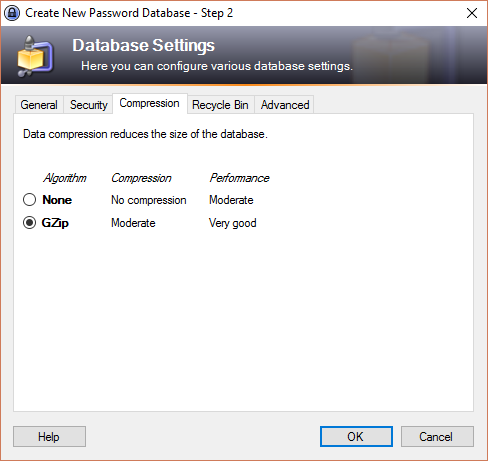
The recycle bin option is located in the fourth tab. When this feature is disabled entries will be deleted permanently instead of being moved to the recycle bin.
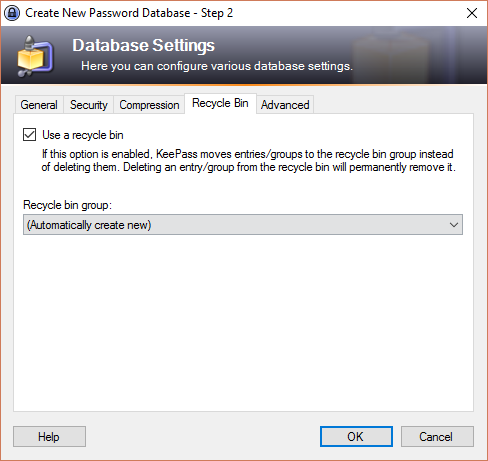
The Advanced tab contains optional features that the user may opt to use.
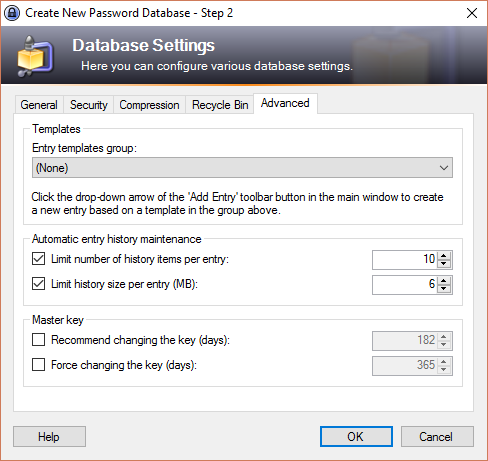
When the database setup is complete the main window is returned. The newly created database will contain some sample passwords and groups that the users can modify at will.
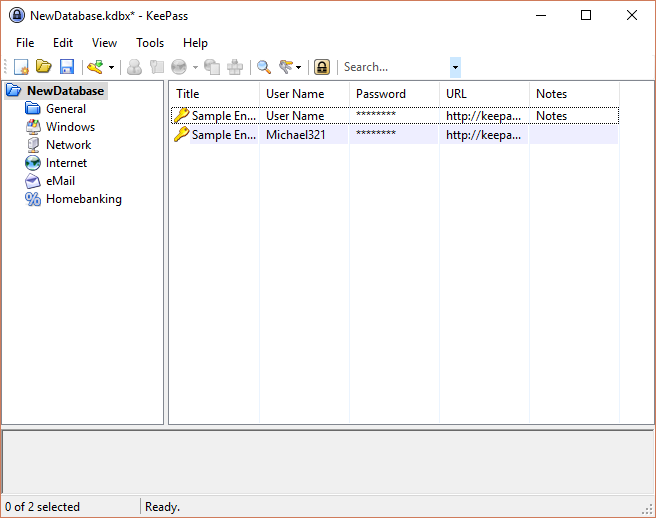
Adding New Entries to KeePass
KeePass is very easy to use and its intuitive interface allows every sensor to easily manage their passwords. You can add a new password (entry) to the opened database by clicking the Add Entry button located on the toolbar. Alternatively, you can right click in a group and select the option from there.
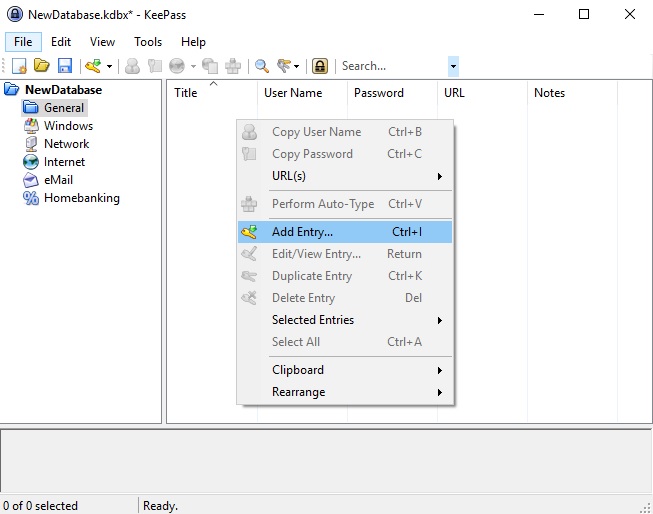
The Add Entry will appear where you can choose the Title, username and password for the secured system. Next to the Title you can choose an icon by clicking on the small image. By toggling the “Show/Hide Password” button next to the Password Text field you can show and hide the password to check for any typing errors. The button next to the Repeat field will open the options for the secure password generator. Additional information can be entered into this first tab such as URL, Notes and password expiration. Other options are available in the tabs of the window.
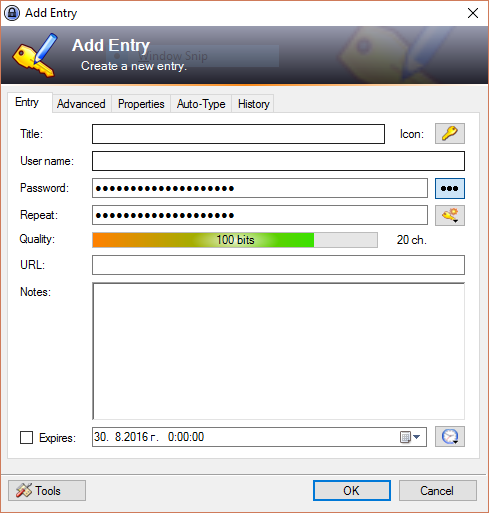
The user can manipulate the entered credentials by either accessing the options from the Edit menu or by right clicking on the selected entry. Groups can also be added, modified and deleted from the Edit menu.
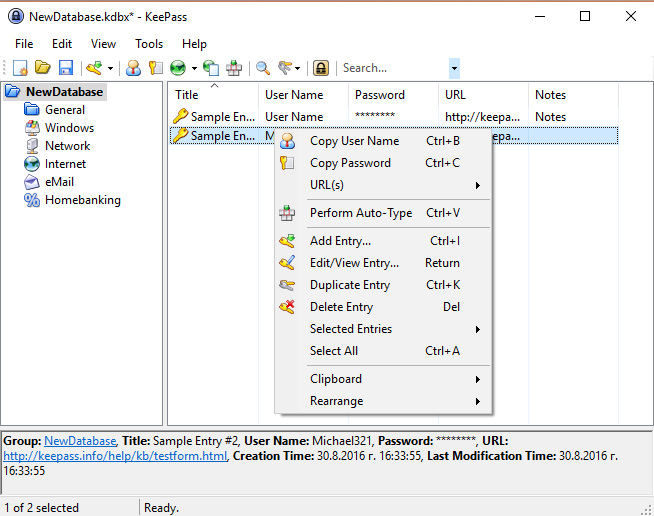
These are the most basic options that an user can access from the application. We leave out the advanced menus and options as they will probably not be used by ordinary users. If you have any questions or concerns feel free to comment under this post or view KeePass’s help page.



