Search.mpc . am is a browser hijacker attached to a PUP (potentially unwanted program) called More Powerful Cleaner (MPC). The program allegedly offers a better experience while computing. MPC promises a quicker PC by cleanup, more security, and, ironically, ad-blocking capabilities.If you download this program, you’ll likely see more ads than usual. If your browser’s homepage is stuck on Search.mpc . am, than it’s likely hijacked. Read this article to learn how to remove Search.mpc . am, and restore your browser.
| Known As | Search.mpc . Am or MPC |
| Activity | Changes the settings of you preffered browser, ads a new homapage, new tab page, and makes those changes hard to remove |
| Spread | Through the More Powerful Cleaner program of other PUPs |
| Defensive Measure | Installing an anti-malware tool or removing the hijacker by hand |
Search.mpc . am Browser Hijacker – Is It A Virus?
Not exactly. The search engine most often gets stuck on the homepage of a browser by installing the MPC cleaning program. While installing MPC, users often neglect to check out the Advanced or Custom option in the install wizard. By doing this, they take the quick route, which makes some automatic decisions for the user, like where to install the program, what settings to use, and if the user wants some extra content on their computer. That extra content contains the browser hijacker, which can’t be considered a virus because the user technically grants permission for it to enter the computer.
Search.mpc . am could also be contracted by installing programs other than MPC. Beware of any freeware programs that are offered on shady websites, especially domains containing illegal content. The browser hijacker is capable of attaching itself to most mainstream browsers like Google Chrome, Mozilla Firefox, Microsoft’s Edge, Opera, Internet Explorer, other browsers could also be hijacked.
Search.mpc . am Browser Hijacker – More Details
Search.mpc . am will be set as your homepage. The domain looks fairly polished for a browser hijacking search engine. However, there are a few suspicious elements that give away its true nature.
The Search.mpc . am main domain screenshot:

The first weird thing about the site is the plastering of links to social media, shopping, news, gaming and video sites. One inclusion that’s almost comical is the Ad section (containing a single web ad.) One might argue that the developers of Search.mpc . am are merely being nice by providing quick connections for the people who’re using their search engine. One would be wrong. The reason for the inclusion of these links is to track which sites they visit after they have been on the search engine. That means always, if your browser was hijacked. Avoid logging into any accounts while the Search.mpc . am hijacker is in your browser.
Using the Sear.mpc .am search engine will display something like this:
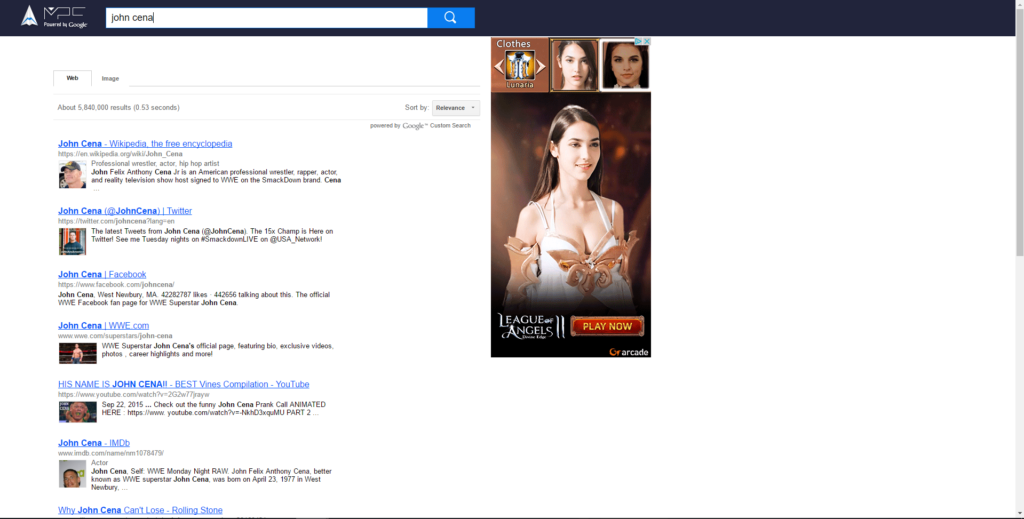
The search results include a banner ad as you can see in the picture above. The search engine is also Powered by Google which is to say that it uses the Google database. That makes the search engine a slower version of Google with more ads and fewer search tools. For example, Search.mpc . am lacks a video or news section. It also doesn’t have search tools.
The search engine doesn’t have a Privacy Policy readily available on its site. It’s safe to assume that the privacy policy of the MPC application is also applicable to the search engine of the program.
Let’s take a look:
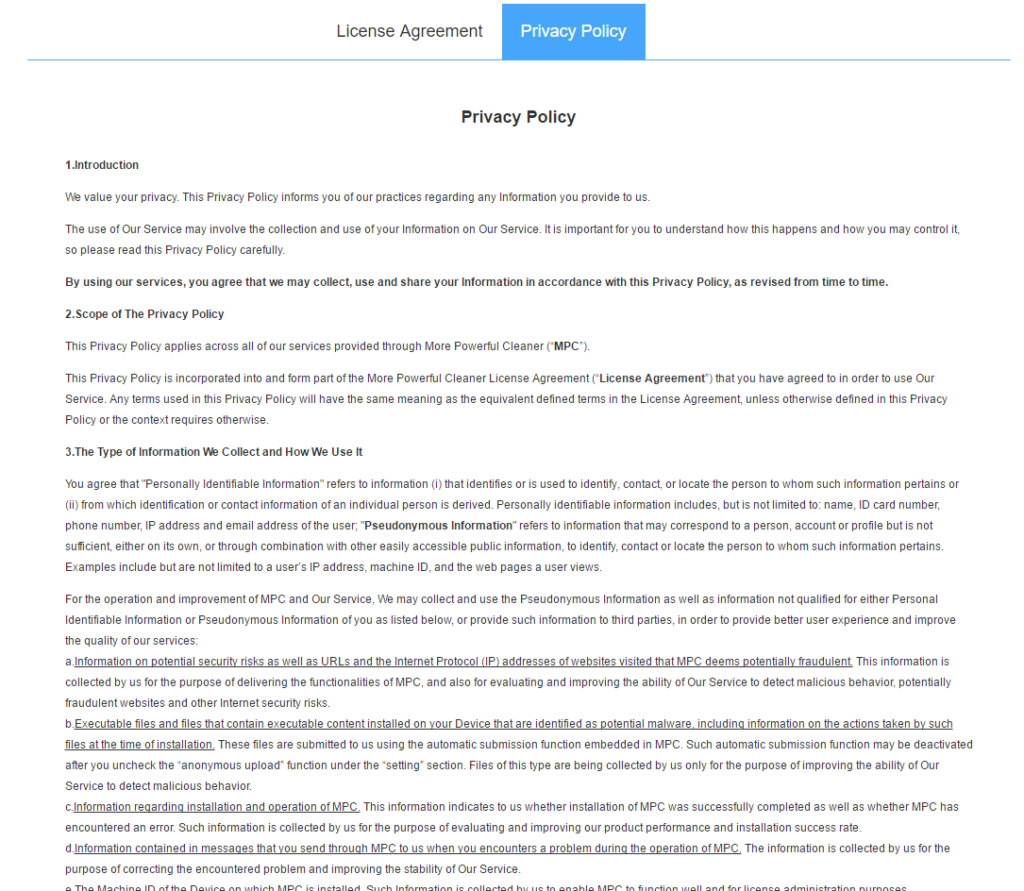
The Privacy Policy of MPC discloses the collection of personal information by their product. If you’re using their software, you agree to those terms. The site collects personal information and lots of it. Information that can be collected includes, but isn’t limited to:
- The names of the users
- Their IP addresses
- Email addresses
- Phone Numbers
- Credit Card number
- Location (Country, City)
- ZIP code
This is only a fraction of the information gathered by Search.mpc . am. Why would they need all that data? The safest bet is that they’ll use it for advertising purposes. Ad agencies often employ this tactic to collect information that would help them target their advertising to specific users. These schemes are called pay-per-install and can make millions.
The MPC program could also be connected to the Startgo123 browser hijacker. Our team discovered the connection between Startgo123(.)com browser hijacker and MPC last month
To recap: Search.mpc . am slows down your browsing, displays more ads, and makes money out of your personal data, and it achieves all this by tricking you into installing it. If that doesn’t sound like a good deal to you, as it should, you must remove the browser hijacker.
Search.mpc . am – How to Remove It
Luckily, the Search.mpc . am browser hijacker isn’t too hard to remove, you just need the right know-how or the right software. For the know-how, you can see the tutorial bellow. For the software, you can download an anti-malware tool. The second option is quicker and more efficient, which makes it preferable to users with limited computing experience.
How to Enter Safe Mode
Booting Into Safe Mode in the Windows XP, Vista, 7 operating systems
- Unplug devices such as USB flash drives, Memory Sticks, DVD’s, CD’s, anything that can be bootable
- Now you have to decide which of the following methods is right for your computer. If you have:
- –One operating system on your PC, then press F8 repeatedly when you see the first boot screen after restarting your computer. If the Windows logo appears, repeat the same action until you enter the
–Multiple operating systems on your computer. This is very similar to booting with a single operating system. Press F8 repeatedly when you see the first boot screen. You just have to use the arrow keys to choose which system you should boot. - When the Advanced Boot Options appear, you should select the Safe Mode option with the arrow keys. Confirm the selection by pressing Enter
- Log into your computer using the Administrator account
While you’re in safe mode, your screen will be windowed.
Booting into Safe Mode on the Windows 8, 8.1, and 10 Operating Systems
- Open the Start menu
- Hold down the Shift button and left-click on the Power icon, then click Restart
- After the reboot, the Startup menu will appear. From there, choose Troubleshoot
- From the Troubleshoot menu choose Advanced Options
- Once you’re in Advanced Options, click on Startup Settings
- Click Restart
- A menu should appear after the reboot. Choose Safe Mode by pressing its corresponding key number. The PC will restart and boot into Safe Mode.
Remove/Uninstall Search.mpc . Am from Windows
Here’s a way to remove the program. This method will work regardless if you’re on Windows 10, 8, 7, Vista or XP. Simply selecting the program and pressing delete won’t work, as it’ll leave a lot of small files. That’s bad because these leftovers can linger on and cause all sorts of problems. The best way to delete a program is to Uninstall it. Here’s how you can do that:
- Hold the “Windows” button (It’s between CTRL and Alt on most keyboards) and press “R.” You’ll see a pop-up window
- In the textbox, type “appwiz.cpl”, then press “Enter.”
- The “Programs and features” menu should now appear. It’s a list of all the programs installed on the PC. Here you can find the program, select it, and press Uninstall.
Follow these instructions and you’ll be able to uninstall it successfully.
How to Remove Search.mpc . Am from Your Browser
Before resetting your browser’s settings, you should know that this action will wipe out all your recorded usernames, passwords, and other types of data. Make sure to save them in some way
Internet Explorer
- Start Internet Explorer
- Go to the Tools menu and click on Manage add-ons.
- In the Manage add-ons window, bellow Add-on Types, select Toolbars and Extensions
- If you see a suspicious toolbar, select it and click Disable
- In Manage Add-ons window, in Add-on Types, Select Search Providers
- Chose a search engine and click Set as default
- Select the unknown search engine and click Remove and Close
- Open the Tools menu, select Internet Options
- In the General tab, in Home page, enter your preferred page
- Click Apply and OK
- On the desktop, right-click on Internet Explorer icon and select Properties
- In the Properties window, under the Shortcut tab, in Target delete the text after iexplore.exe
- Click Apply, click OK to save
- Click Close
- Start Google Chrome
- On the upper-right corner, there a Customize and Control Google Chrome menu icon. Click on it, then click on Settings
- Click Extension under Chrome
- In the Extensions menu, click on the unknown extensions, then click on the trash bin icon
- Under Chrome, Click on Settings
- In Settings, under on Startup click Set pages
- In the Startup pages menu, select the suspicious entries and click on X
- Click OK
- In Settings, under Appearance select the Show home button and click Change
- In the Home page menu, click Use New Tab page and press OK
- In the Settings window under Search, click on Manage search engines
- Once you enter Search engines, select your search engine of choice and click Make default
- In the default search settings list, find the unknown search engine and click on X
- Click Done
- Start Mozilla Firefox
- In the upper right corner, click on the Open menu icon and select Add-ons
- Inside the Add-ons Manager select Extensions
- Search the list of extensions for suspicious entries. If you find any, select them and click Disable
- Click on the Open menu icon, then click Options
- In the Options window, under General tab, Click Restore to Default
- Click OK
- In the Firefox window, right next to the URL field, click the down arrow icon. Select Manage Search Engines
- In Manage Search Engines List window, select the unknown search engine and press Remove
- Click OK



